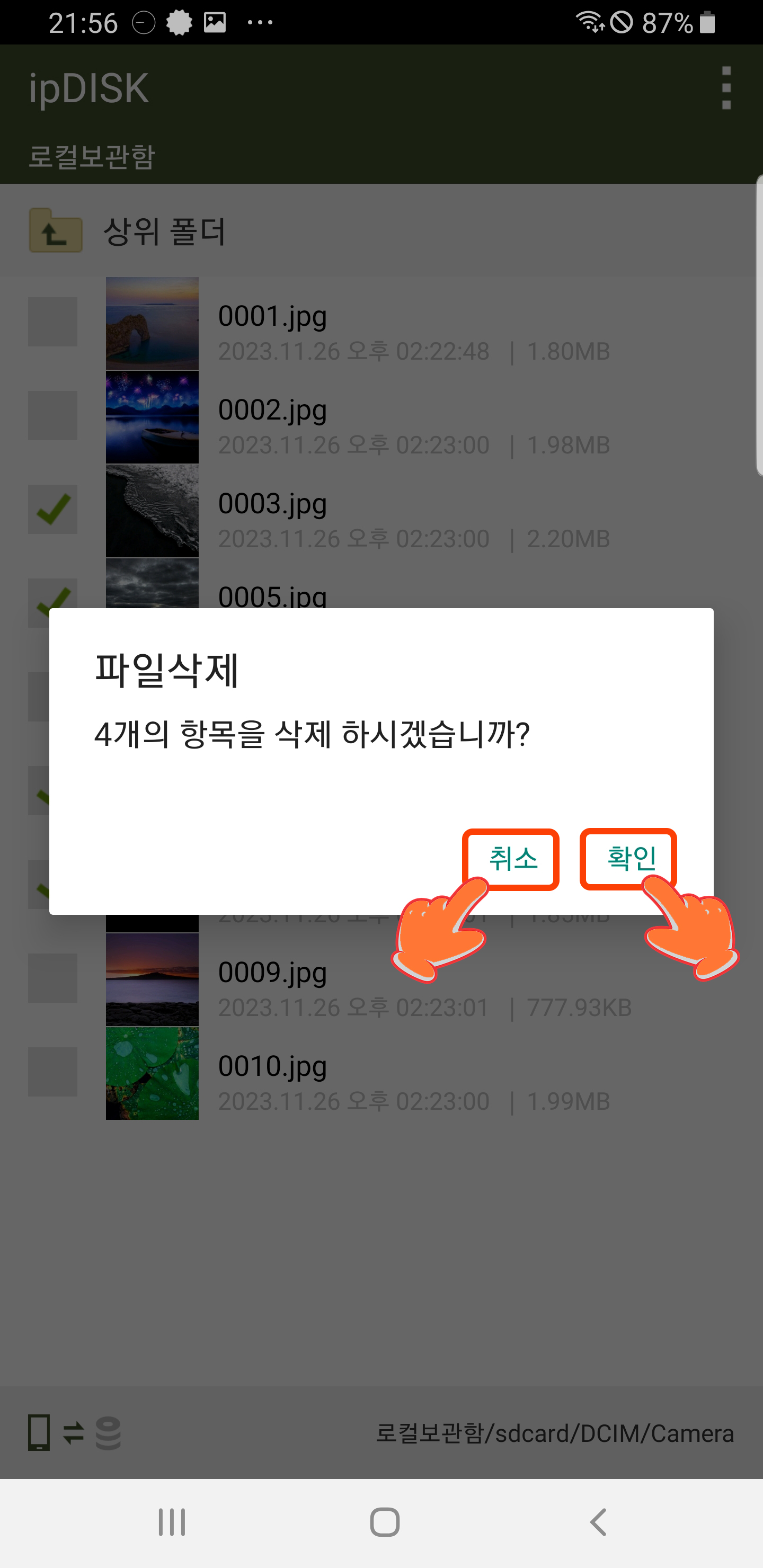개요
스마트폰에서 전용 앱을 이용하여 사진 등의 파일 업로드 및 다운로드를 편리하게 이용할 수 있는 ipDISK의 사용 방법을 소개한다.
ipDISK의 설치는 다음 링크를 참조한다.
스마트폰앱 ipDISK 설치 방법 및 설정
1. ipDISK 실행
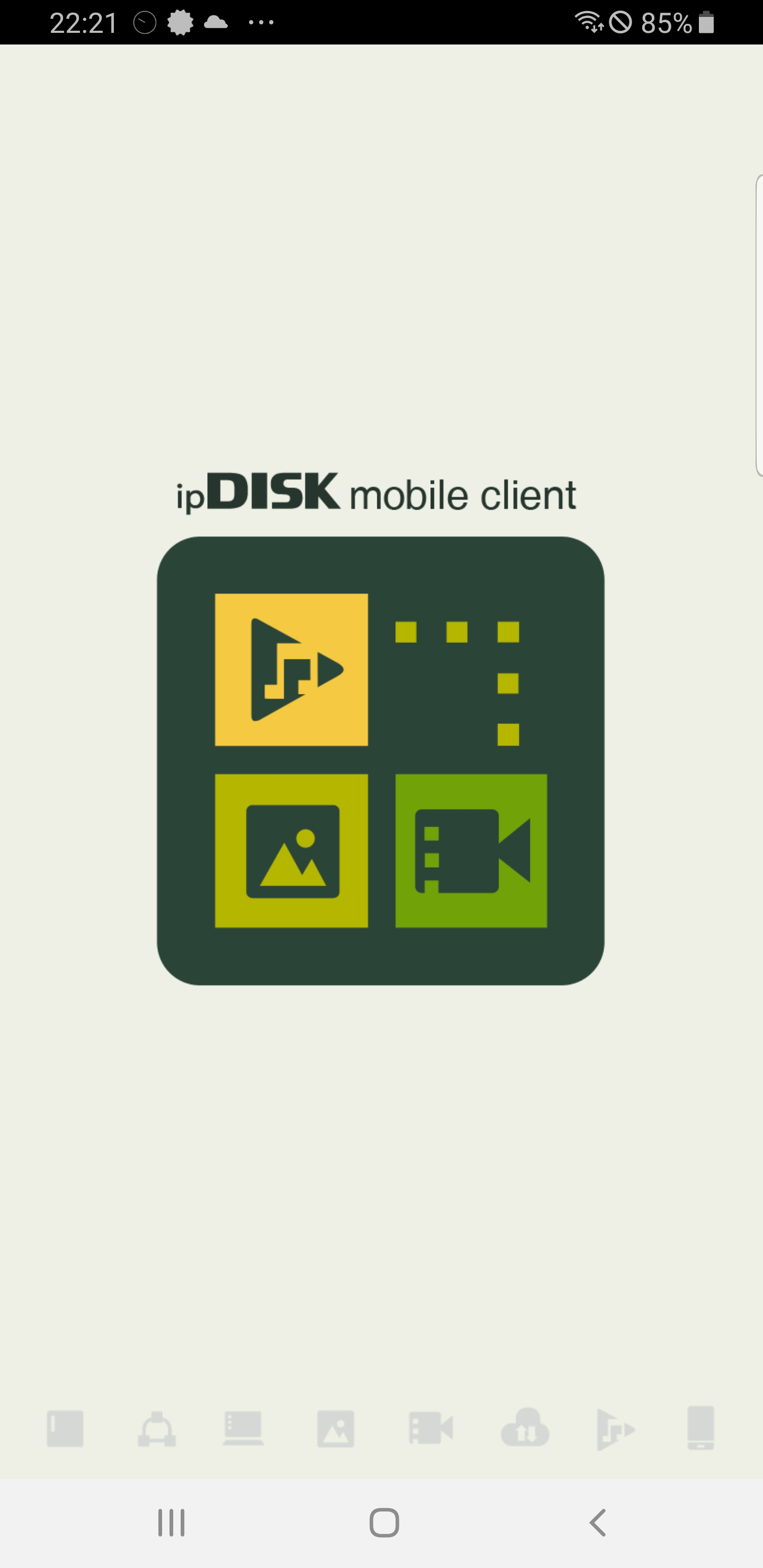
ipDISK 실행
ipDISK 앱을 눌러 실행한다.
2. 우리집 NAS 접속
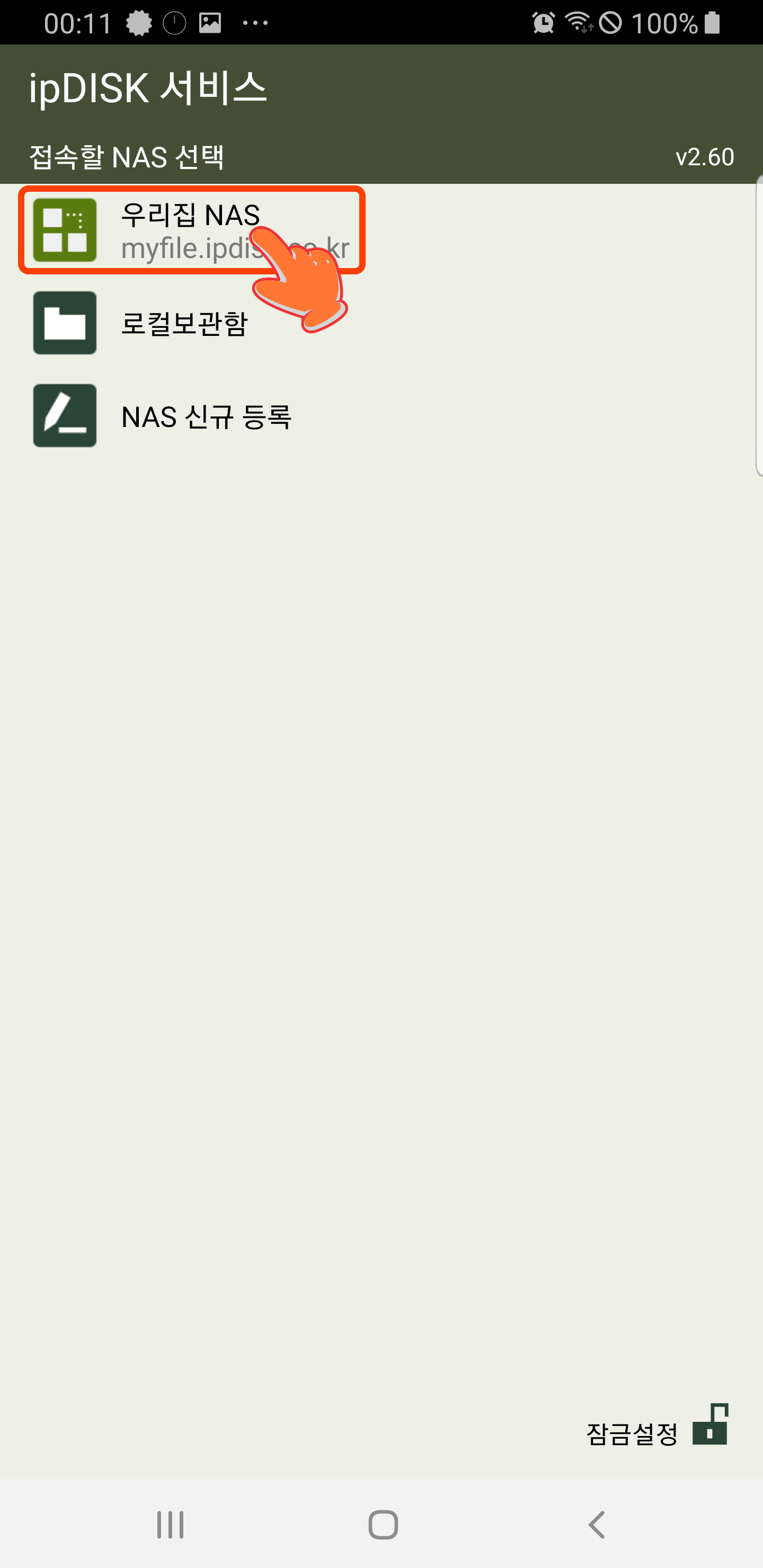
접속할 NAS 선택 목록에서 우리집 NAS를 눌러 보자.
3. 우리집 NAS 사용
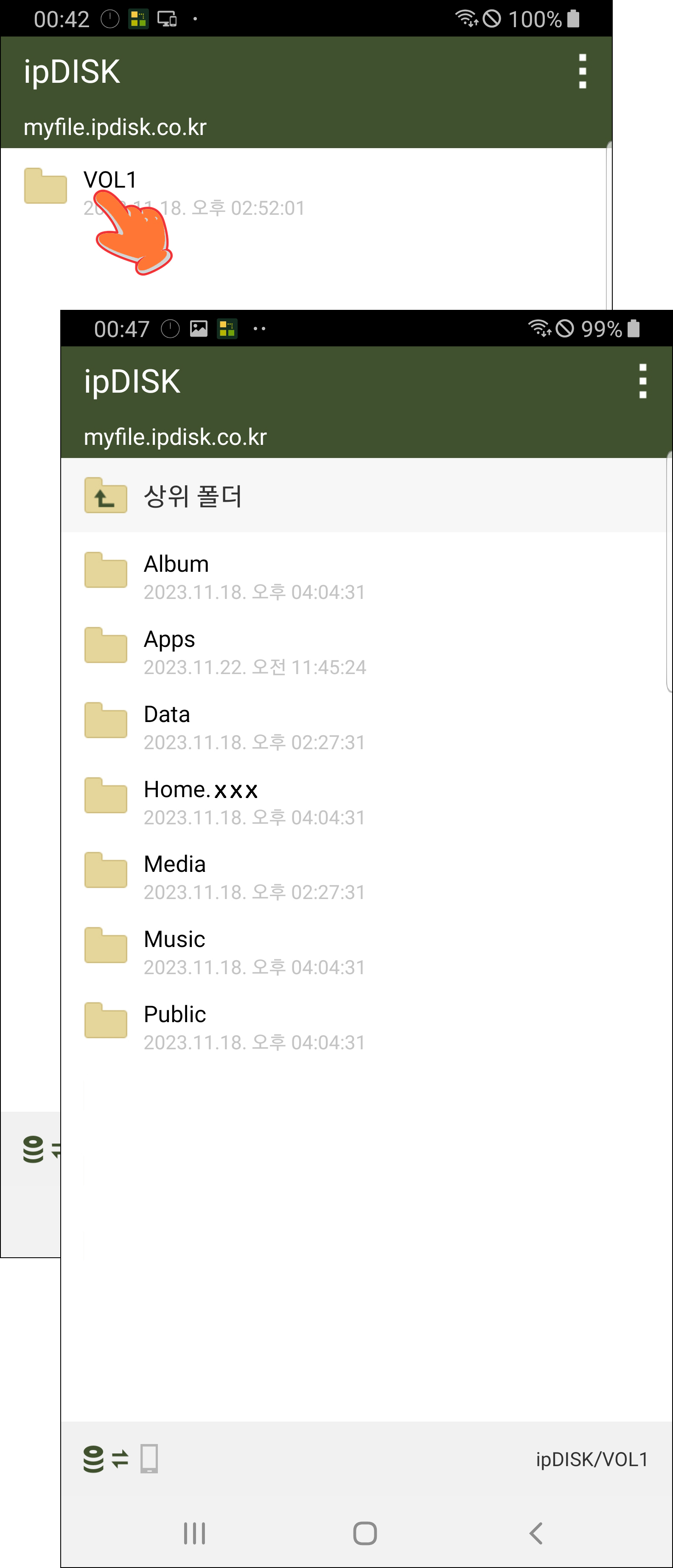
처음 나타나는 폴더명은 VOL1으로서 VOL1을 다시 한번 눌러 보자.
나스에서 사용 가능한 폴더 목록이 표시될 것이다.
폴더의 내용을 보려면 해당 폴더를 눌러 이동할 수 있다.
상위 폴더 : 바로 위 폴더로 이동한다.
Album : 우리 가족 사진들을 공유할 폴더
Apps : 여러가지 프로그램들
Home.xxx : 사용자 개인 전용으로 사용될 폴더 (xxx는 사용자 아이디명)
Media : 영화 등의 동영상 서비스 폴더
Music : 음악 파일을 공유할 폴더
Public : 모든 사용자의 공유 폴더
4. 스마트폰의 사진을 나스로 올리기
-
먼저, 나스로 업로드 할 폴더를 선택한다. 연습을 위하여 개인 전용 폴더인 Home.xxx (xxx는 내 아이디) 폴더을 누른다.
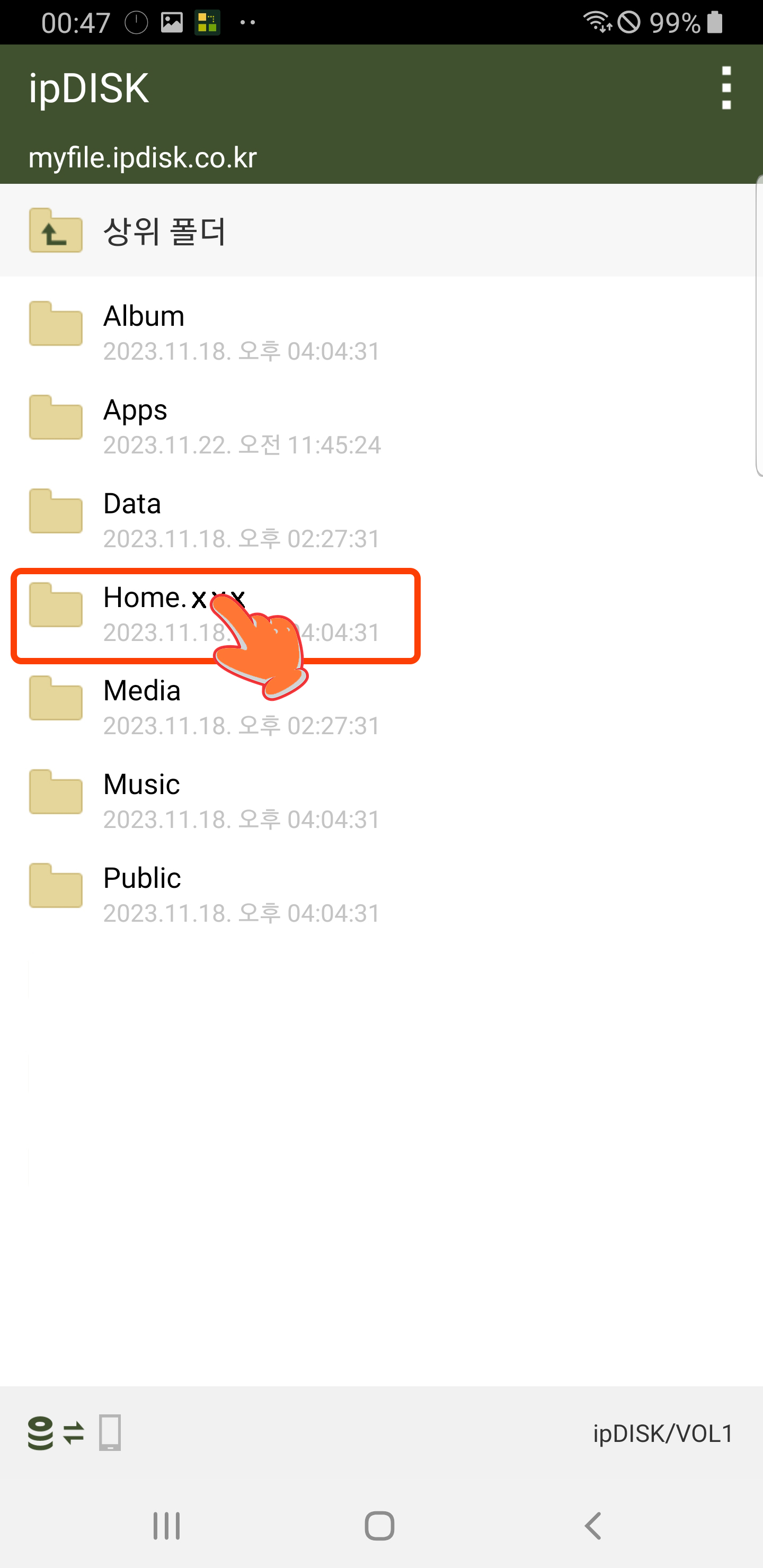
-
처음 접속했을 때의 상태는 올린 파일이 없었으므로 두 종류의 목록만 표시될 것이다.
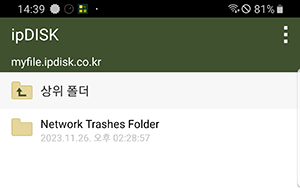
상위 폴더 : 현재 폴더에서 바로 위 폴더로 이동할 수 있다.
Network Trashes Folder : 나스에서 파일을 삭제하였을 때 일정기간 임시로 보관되는 장소로, 실수로 파일을 삭제하였을 때 이 폴더로부터 삭제 파일을 복구할 수 있다. -
이제, 스마트폰에서 올릴 사진 목록을 보기 위하여 화면 왼쪽 아래의
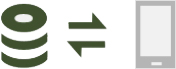 아이콘을 눌러보자.
또는 화면을 왼쪽이나 오른쪽으로 밀어서 화면을 전환할 수도 있다. (이 방법이 더 편할 수도 있다.)
그러면 아이콘이
아이콘을 눌러보자.
또는 화면을 왼쪽이나 오른쪽으로 밀어서 화면을 전환할 수도 있다. (이 방법이 더 편할 수도 있다.)
그러면 아이콘이 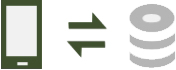 로 바뀌면서 현재 보여주는 폴더 및 파일 목록이 스마트폰임을 나타낸다.
로 바뀌면서 현재 보여주는 폴더 및 파일 목록이 스마트폰임을 나타낸다.
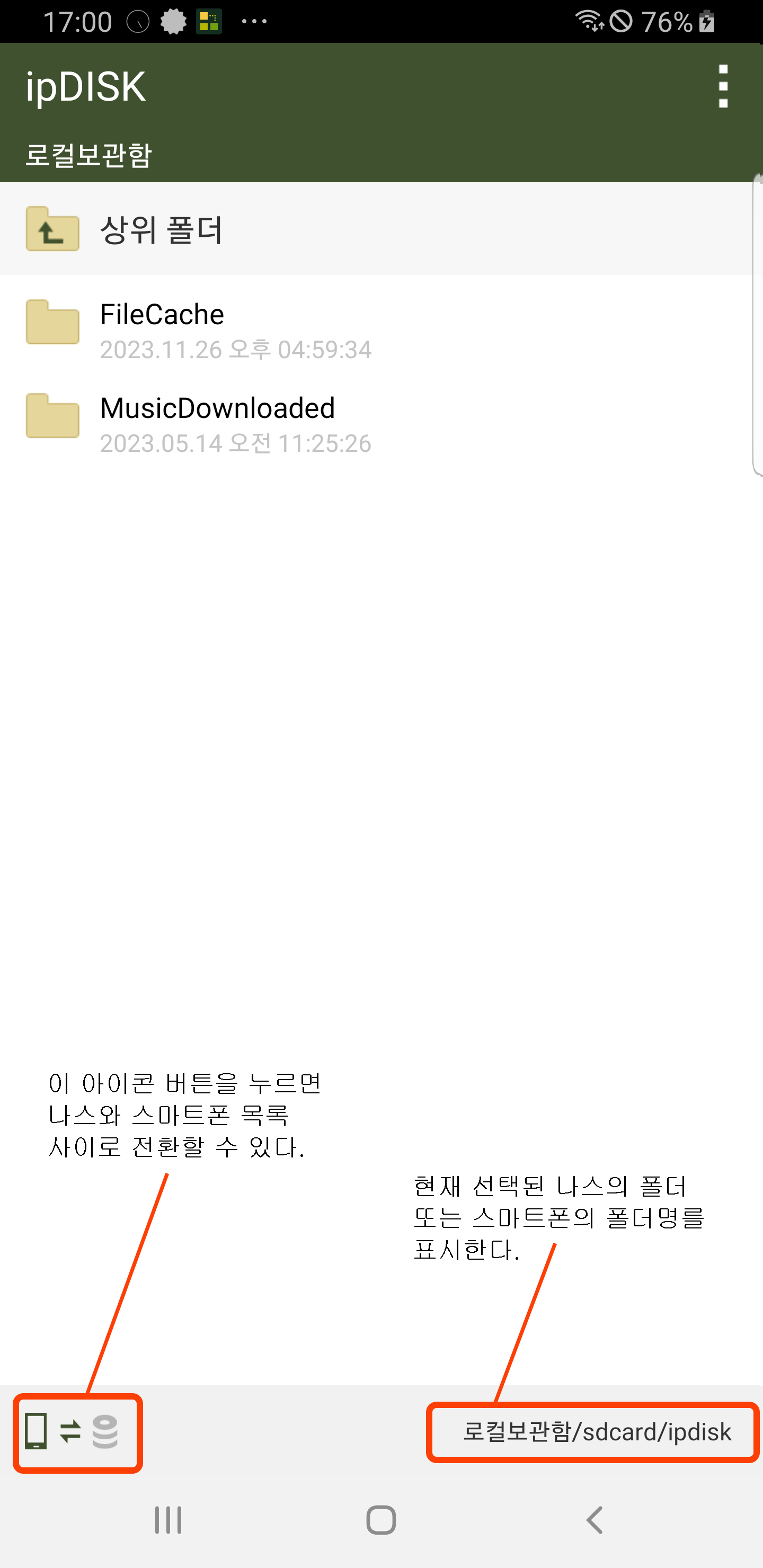
-
사진 파일 목록이 나타나지 않았다면 DCIM 폴더명이 나타날 때까지 상위 폴더를 누른다.
DCIM 폴더가 표시되면 그 폴더를 선택한다.
다음 이어지는 폴더 목록에서 Camera 폴더를 누른다.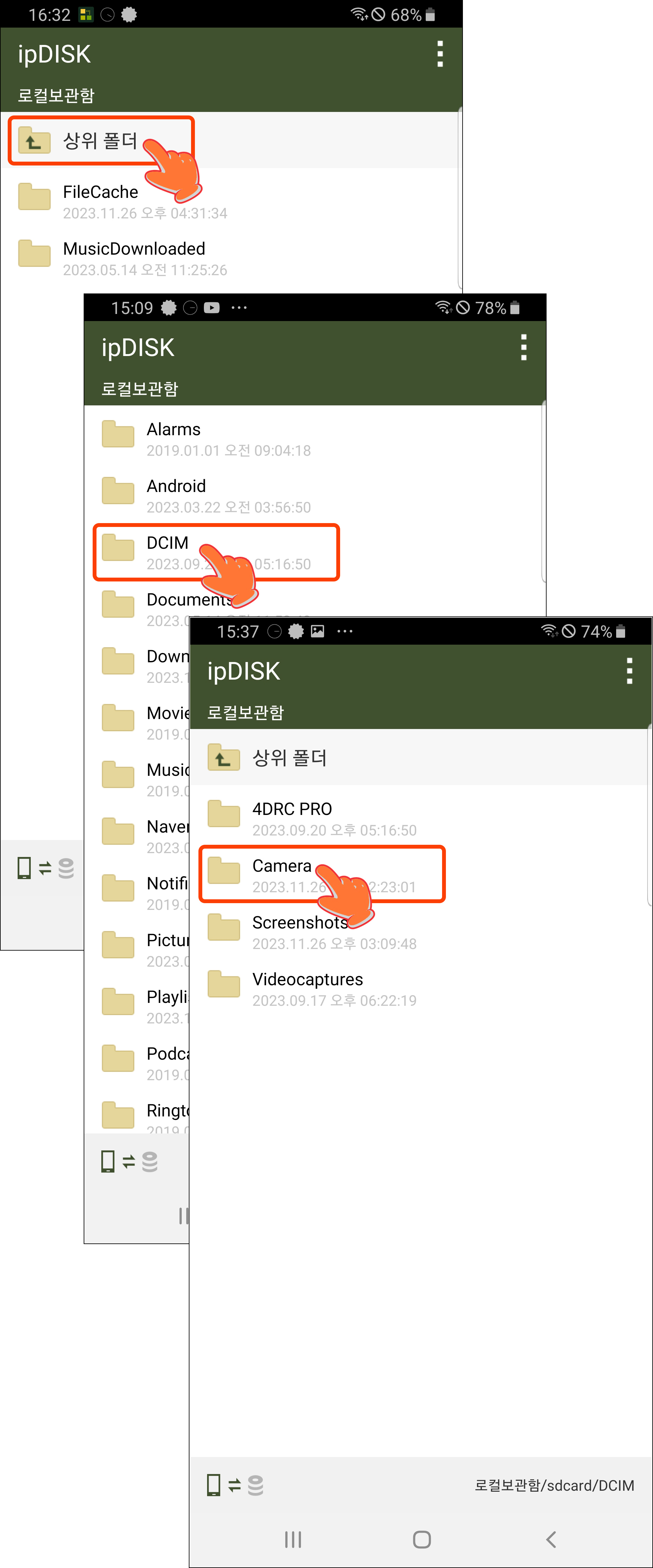
-
Camera 폴더는 스마트폰으로 찍은 사진들이 저장되어 있는 폴더이다. 아래의 그림은 예시이며, 실제 상황에서는 파일명이 날짜 및 시간을 포함하는 이름으로 나타난다.
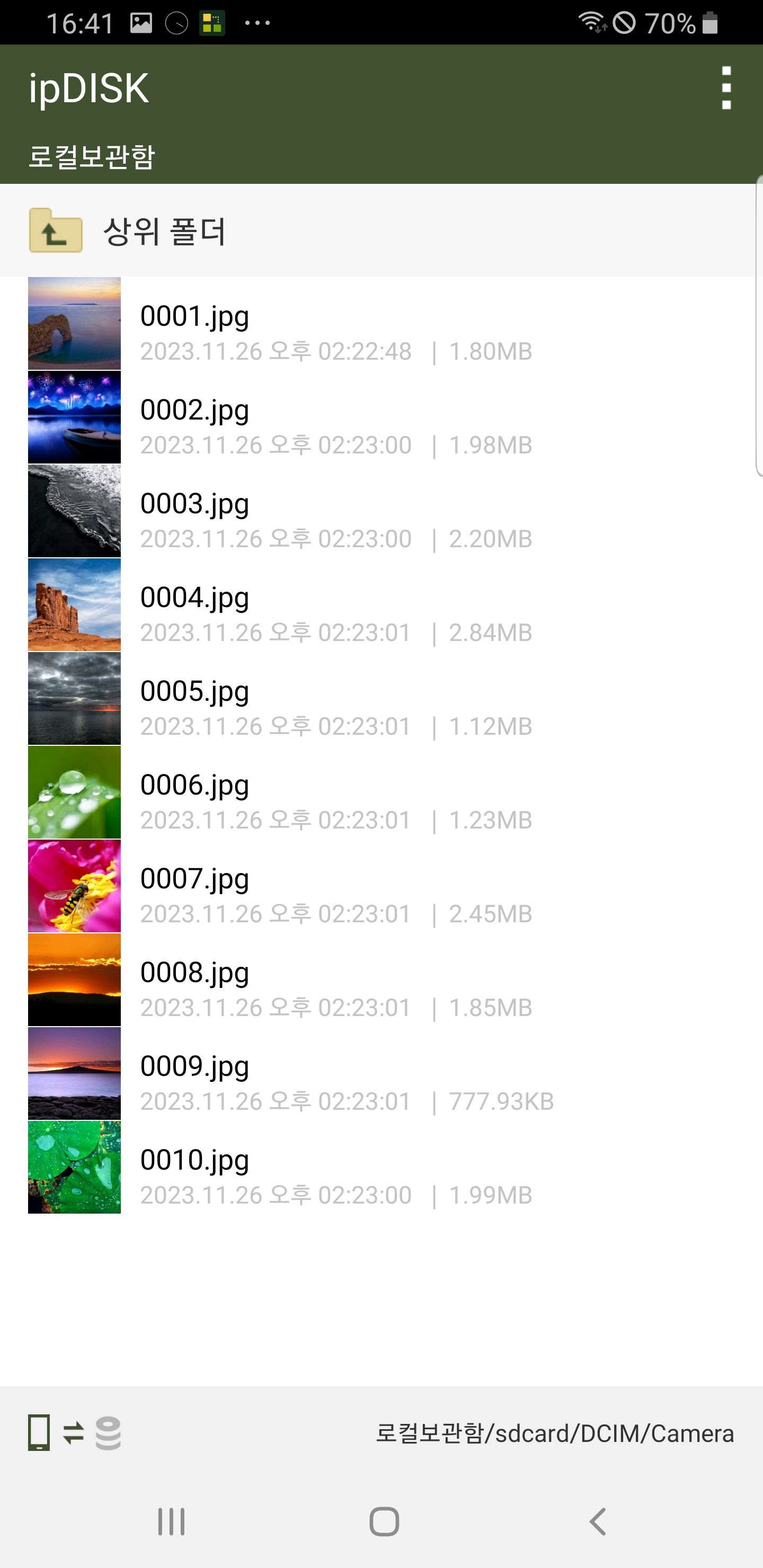
-
파일명이 0001.jpg인 사진을 나스에 올려보자.
나스에 올릴 파일(0001.jpg)을 꾸~욱 누르면 다음과 같은 팝업 메뉴가 나타나는데, 여기서 업로드를 선택한다.
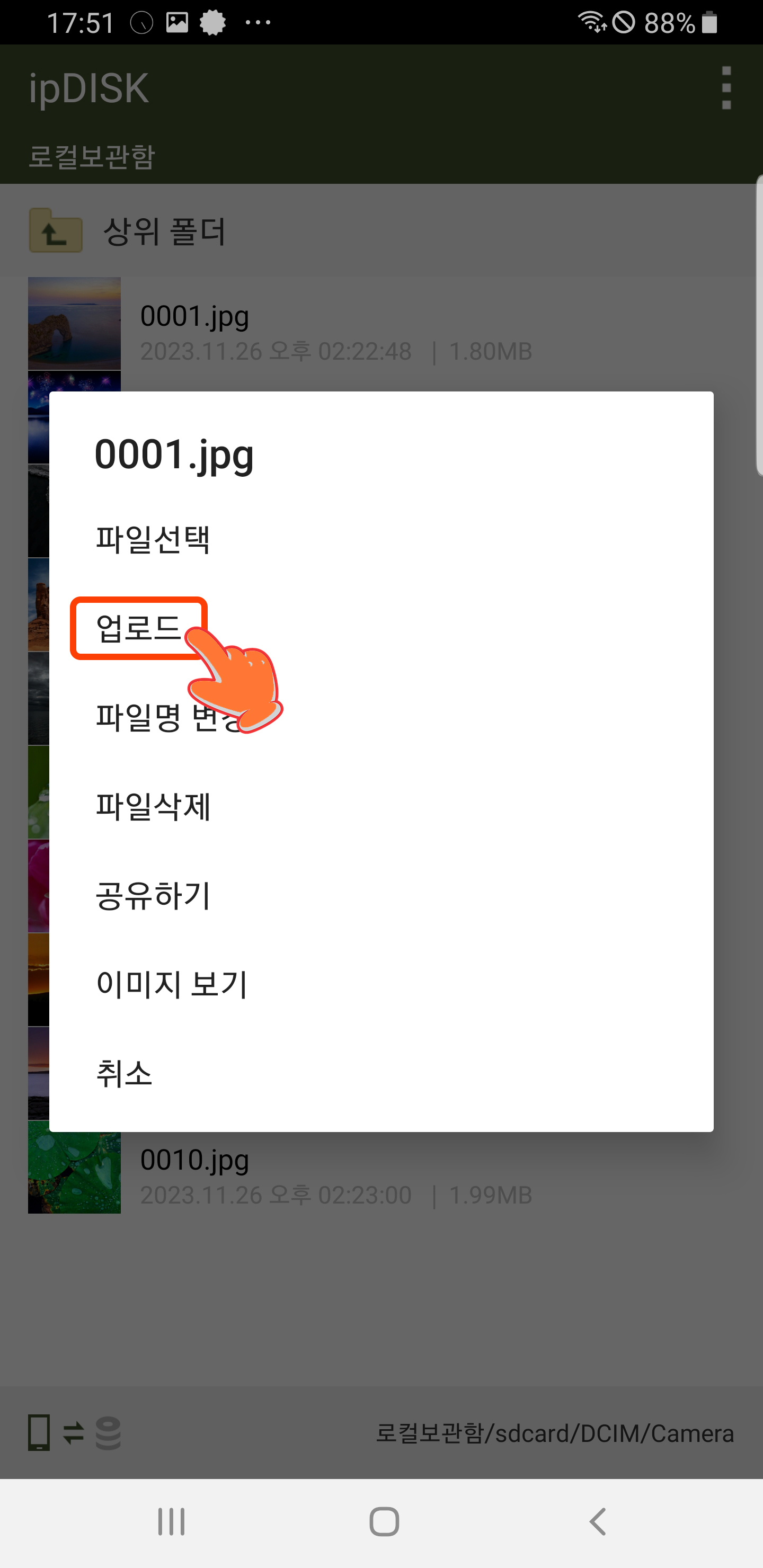
-
곧이어 나타나는 팝업 메뉴에서 선택 파일 업로드를 누른다.
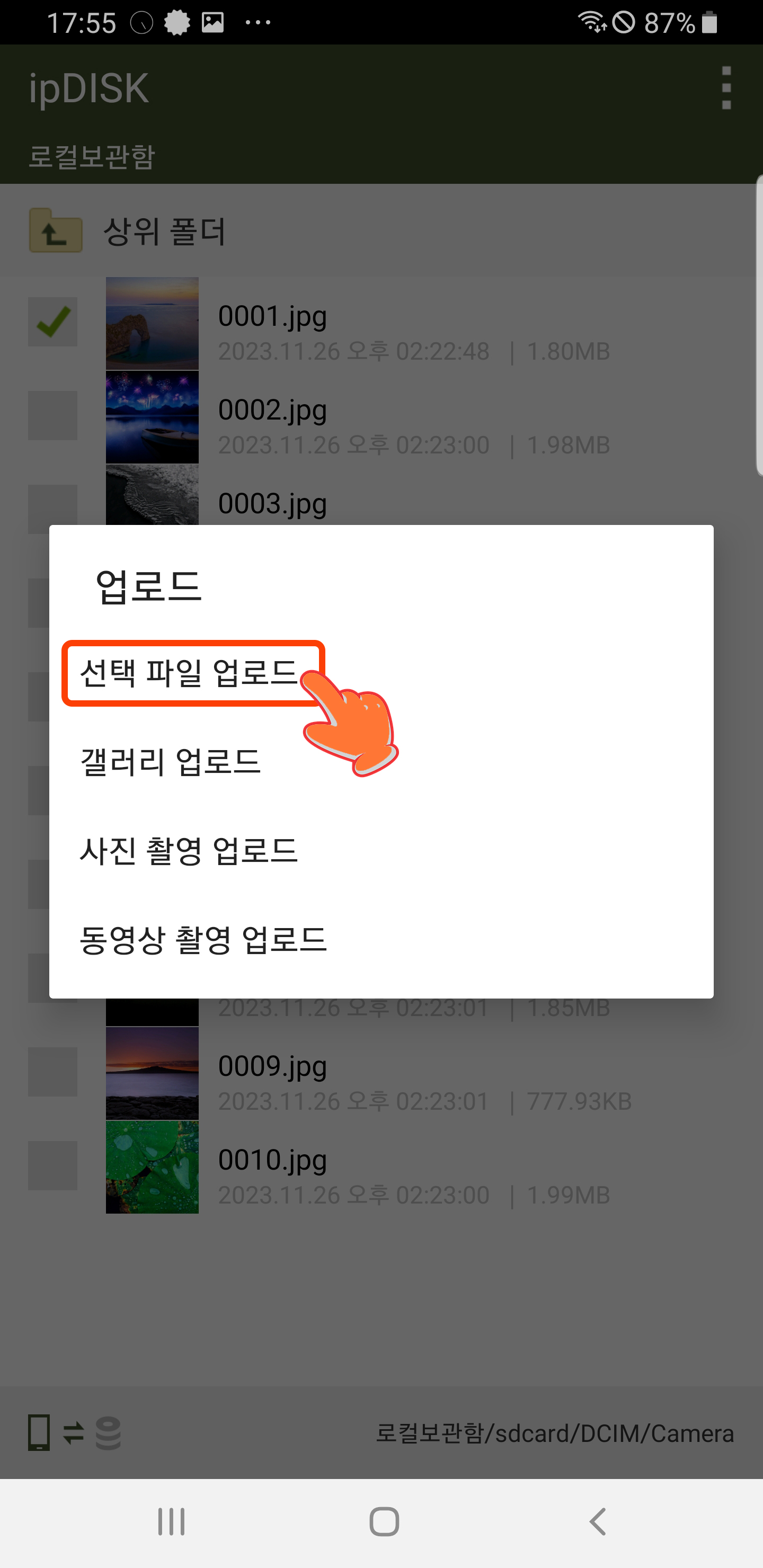
-
다음 화면에서 업로드 버튼을 누르면 나스의 현재 폴더(앞에서 개인 전용 폴더 Home.xxx를 선택했던 것을 상기하자)로 업로드될 것이다.

만일, 다른 폴더로 올리고 싶다면 다른 폴더 선택... 버튼을 눌러서 다른 폴더를 지정해 줄 수 있다.
-
파일 업로드가 끝나면 완료되었다는 메시지가 나타난다.
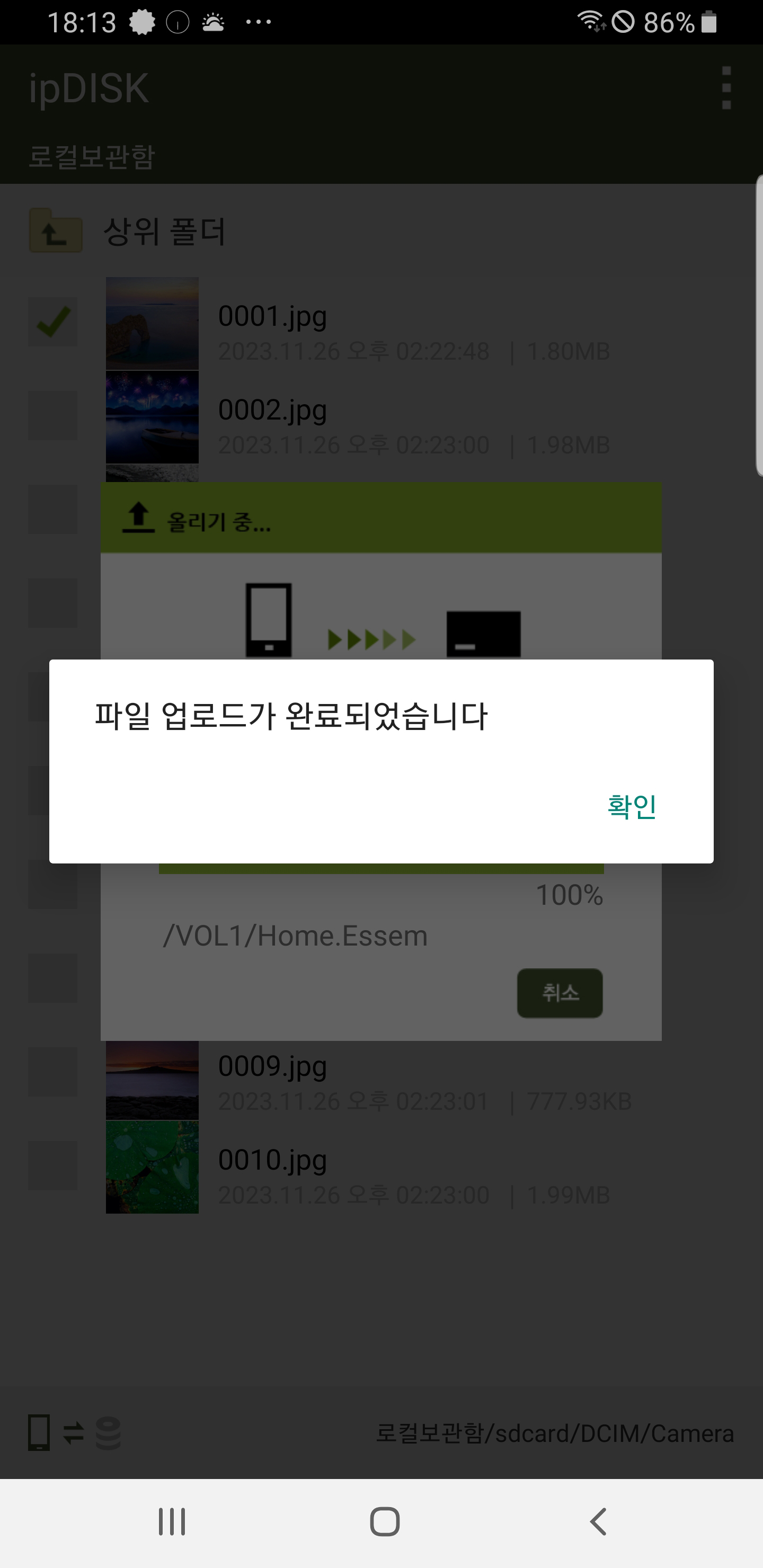
업로드하는 폴더에 같은 이름의 파일이 있다면 경고 메시지없이 겹쳐 쓰여짐(Overwrite)에 주의하자!!! -
방금 나스에 올린 파일이 업로드가 되었는지 확인해 보자.
화면 왼쪽 아래에 있는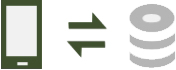 아이콘을 눌러 나스 폴더를 표시하게 한다. 또는 화면을 왼쪽이나 오른쪽으로 밀어보자.
아이콘을 눌러 나스 폴더를 표시하게 한다. 또는 화면을 왼쪽이나 오른쪽으로 밀어보자.
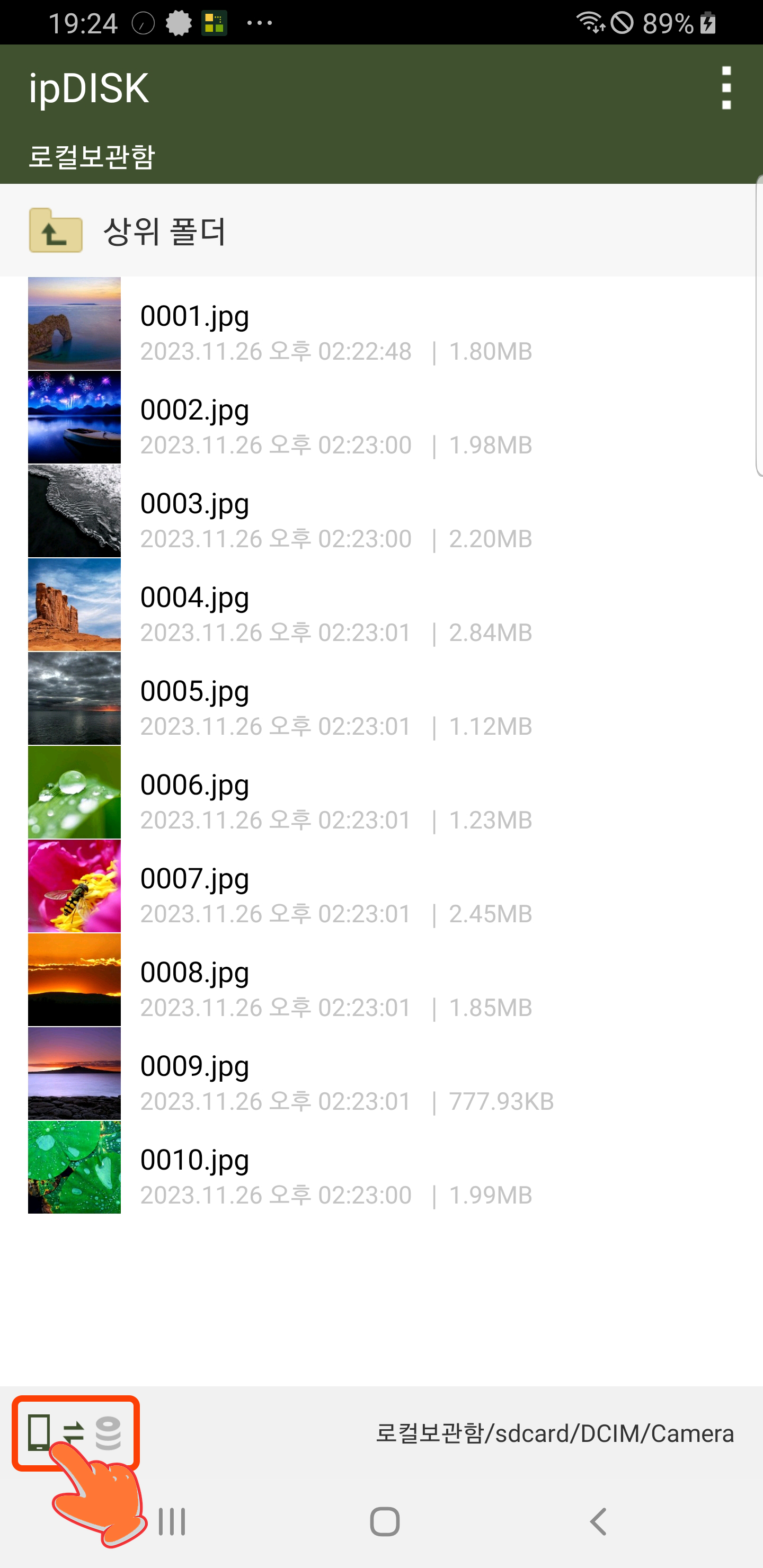
-
첫 번째 올린 파일인 001.jpg가 있음을 알 수 있다.
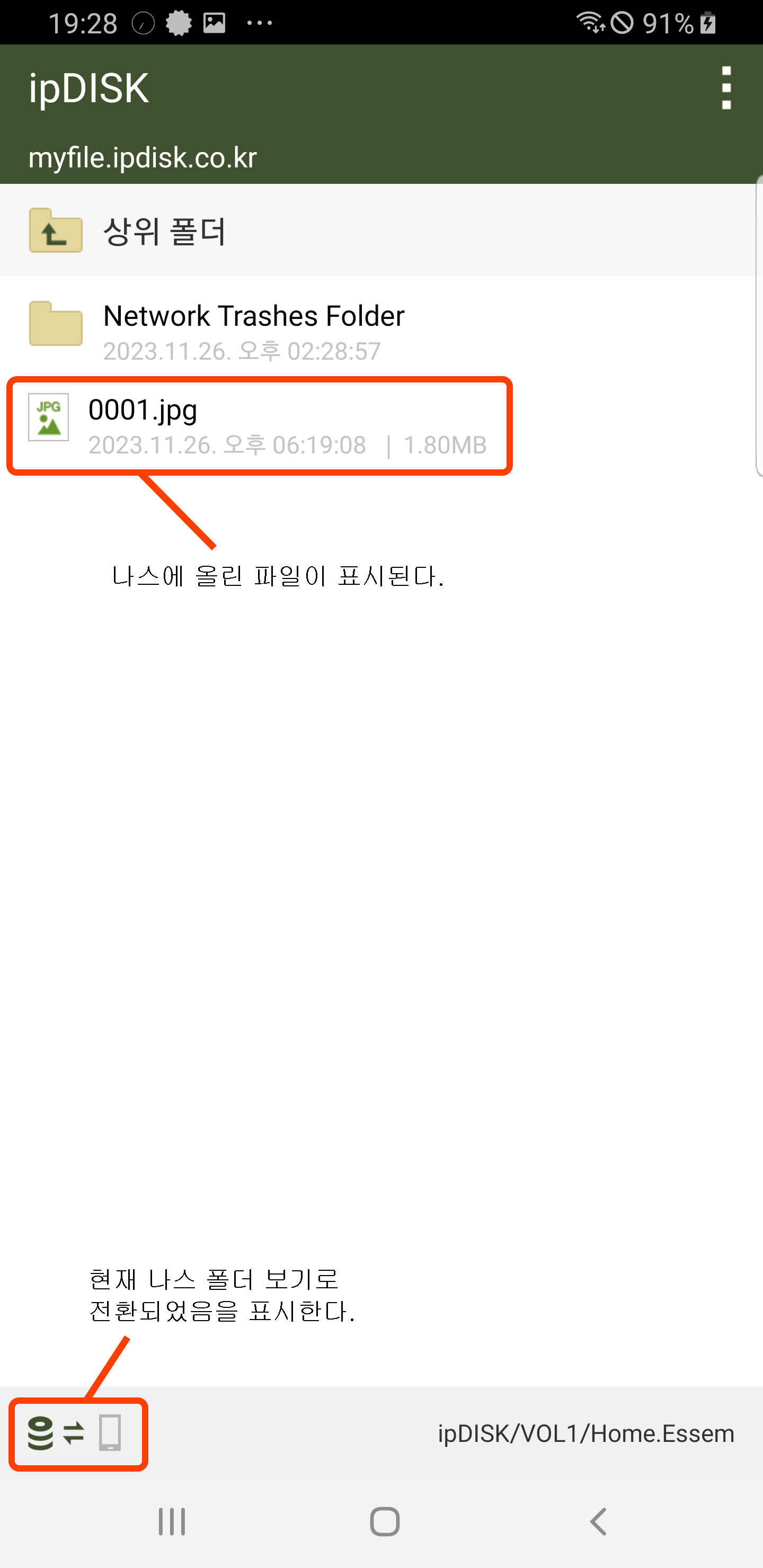
이번에는 여러 파일들을 한번에 올려보자.
-
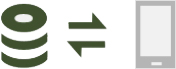 아이콘을 눌러 스마트폰 목록 보기로 전환한다.
아이콘을 눌러 스마트폰 목록 보기로 전환한다.
파일 목록이 나타나면, 이번에는 두 번째 파일인 0002.jpg 파일을 꾸~욱 누른다. 그러면 다음과 같은 메시지창이 나타나는데 여기서 파일선택을 누른다.
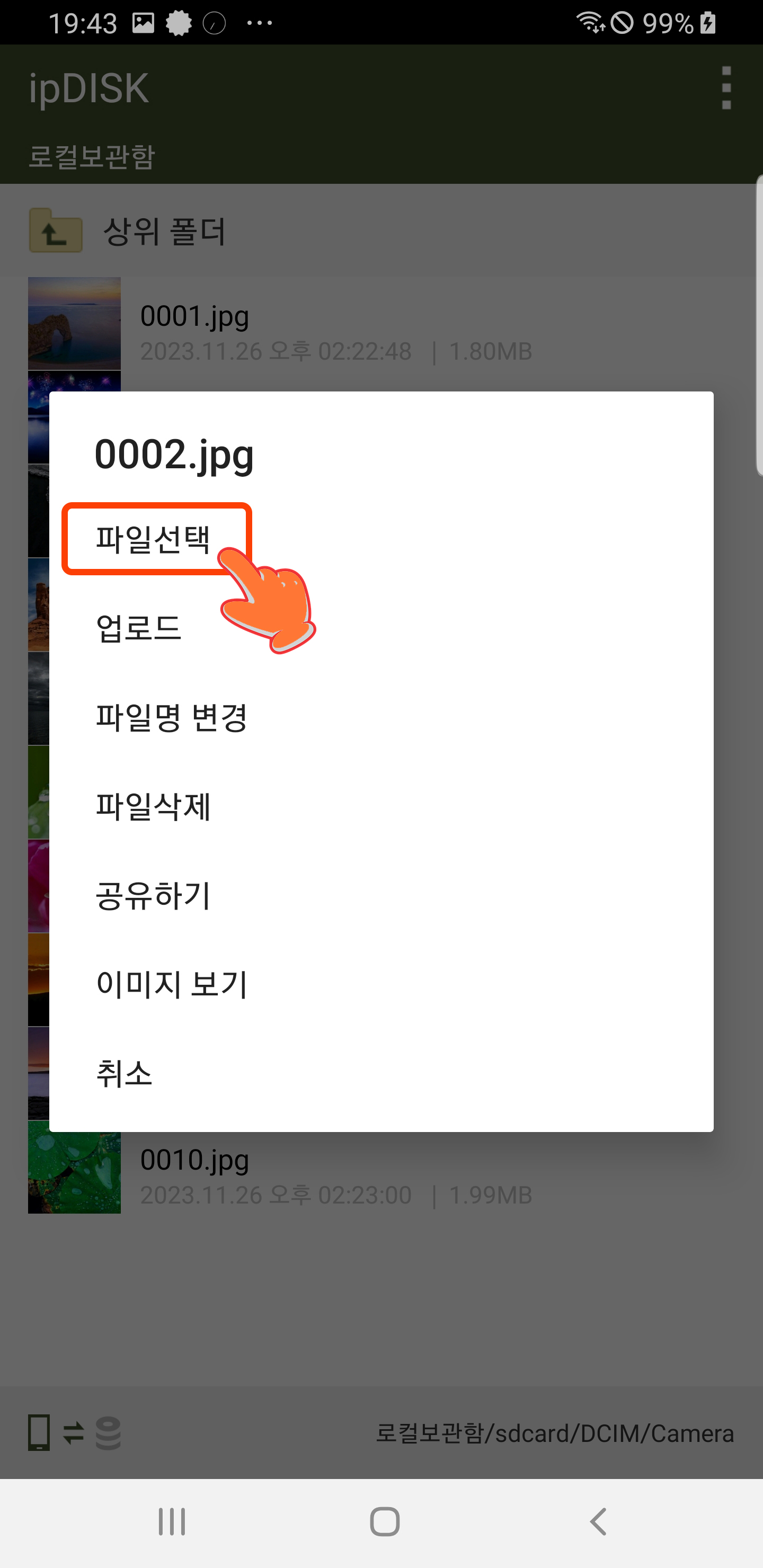
-
그러면 파일명 앞에 체크박스가 나타나는데 업로드할 파일들을 차례대로 눌러 선택한다.
(예로, 0002.jpg는 이미 선택되어 있는 상태이고 0004.jpg, 0005.jpg, 0006.jpg를 추가로 선택하였다.)
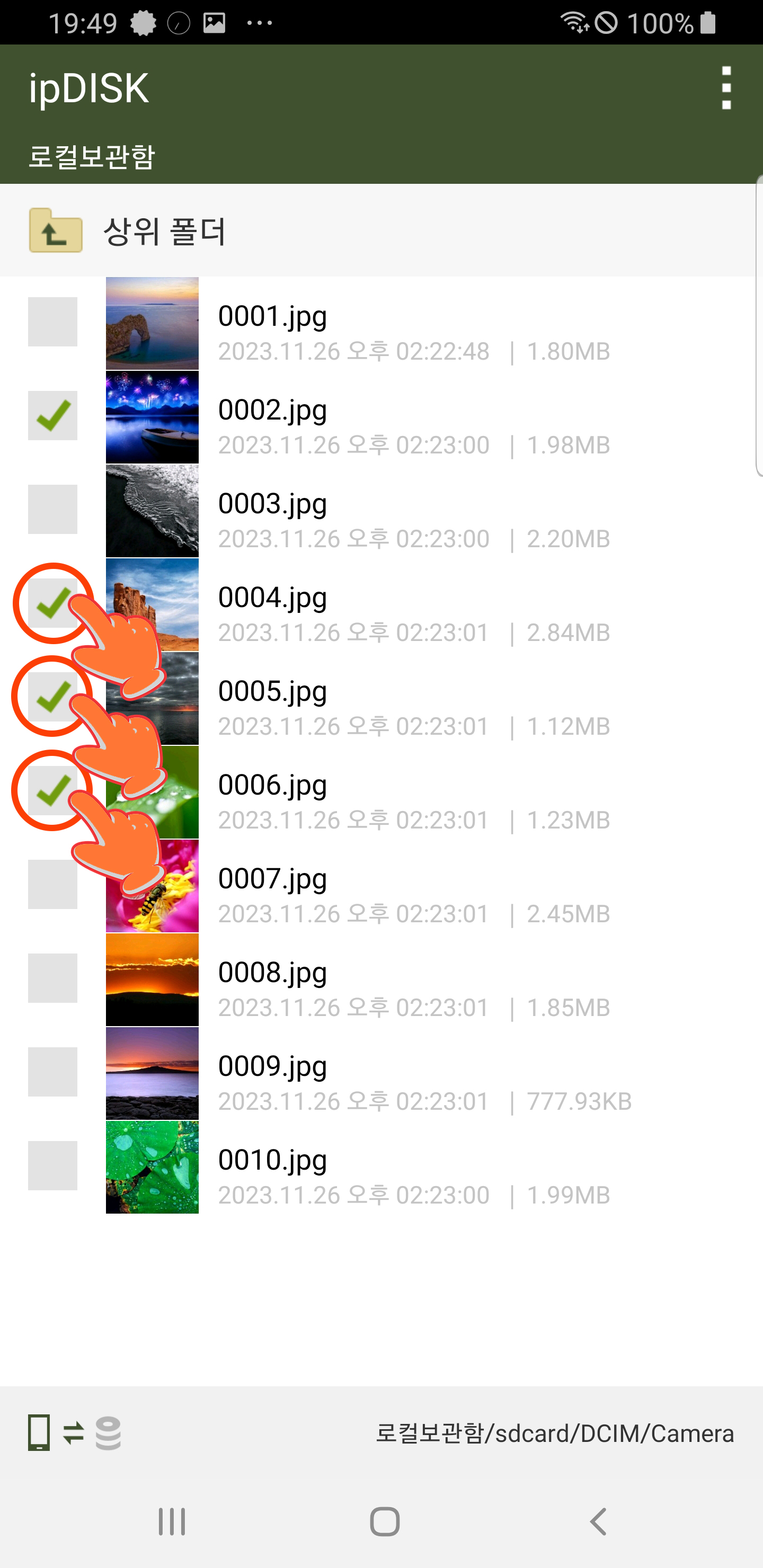
파일을 선택할 때에는 체크박스 또는 파일명을 누른다.
-
다음으로 화면 오른쪽 위 부분의 점 3개가 있는 곳을 누른다.
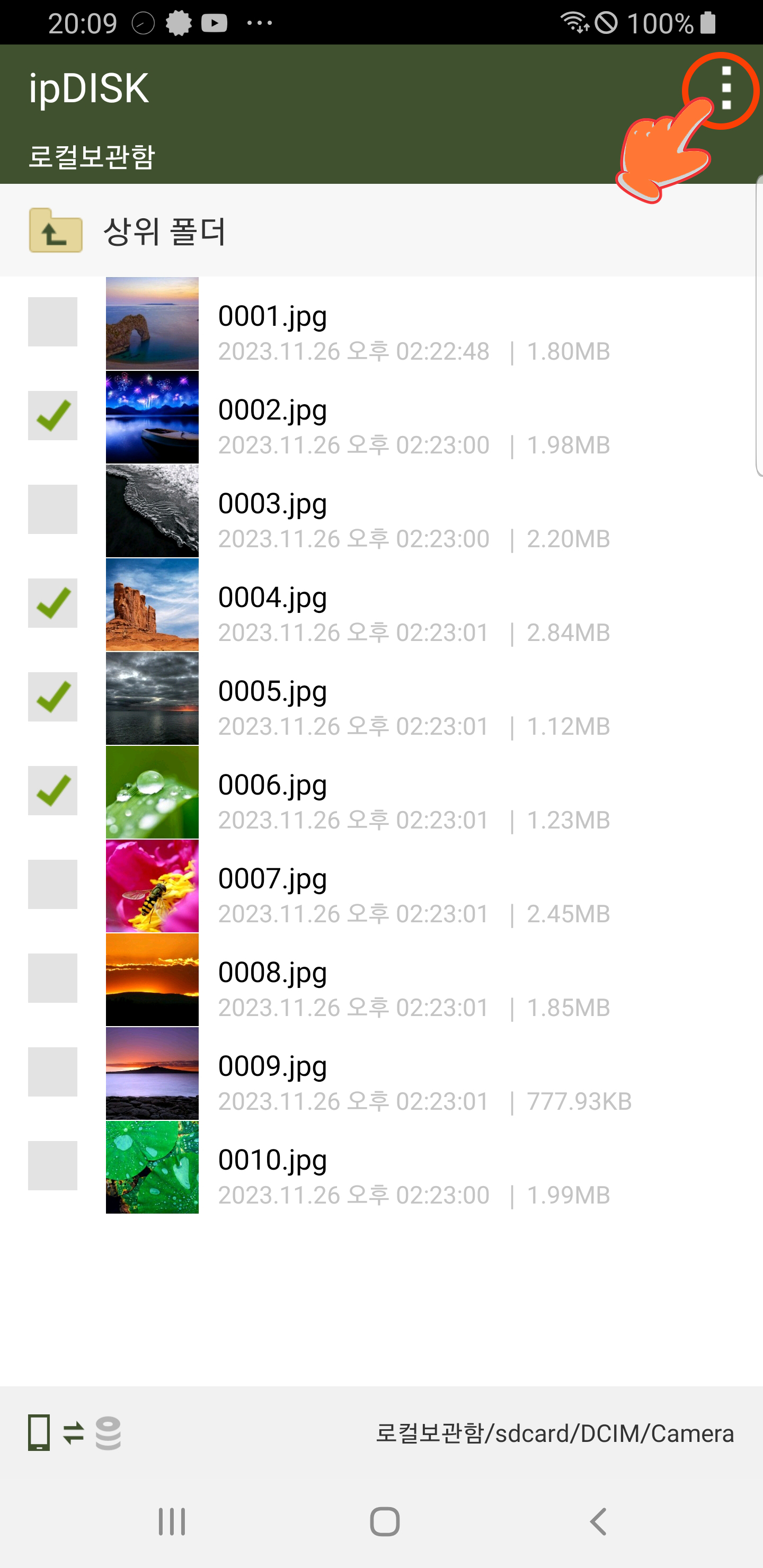
-
나타나는 팝업 메뉴에서 업로드를 선택한다.
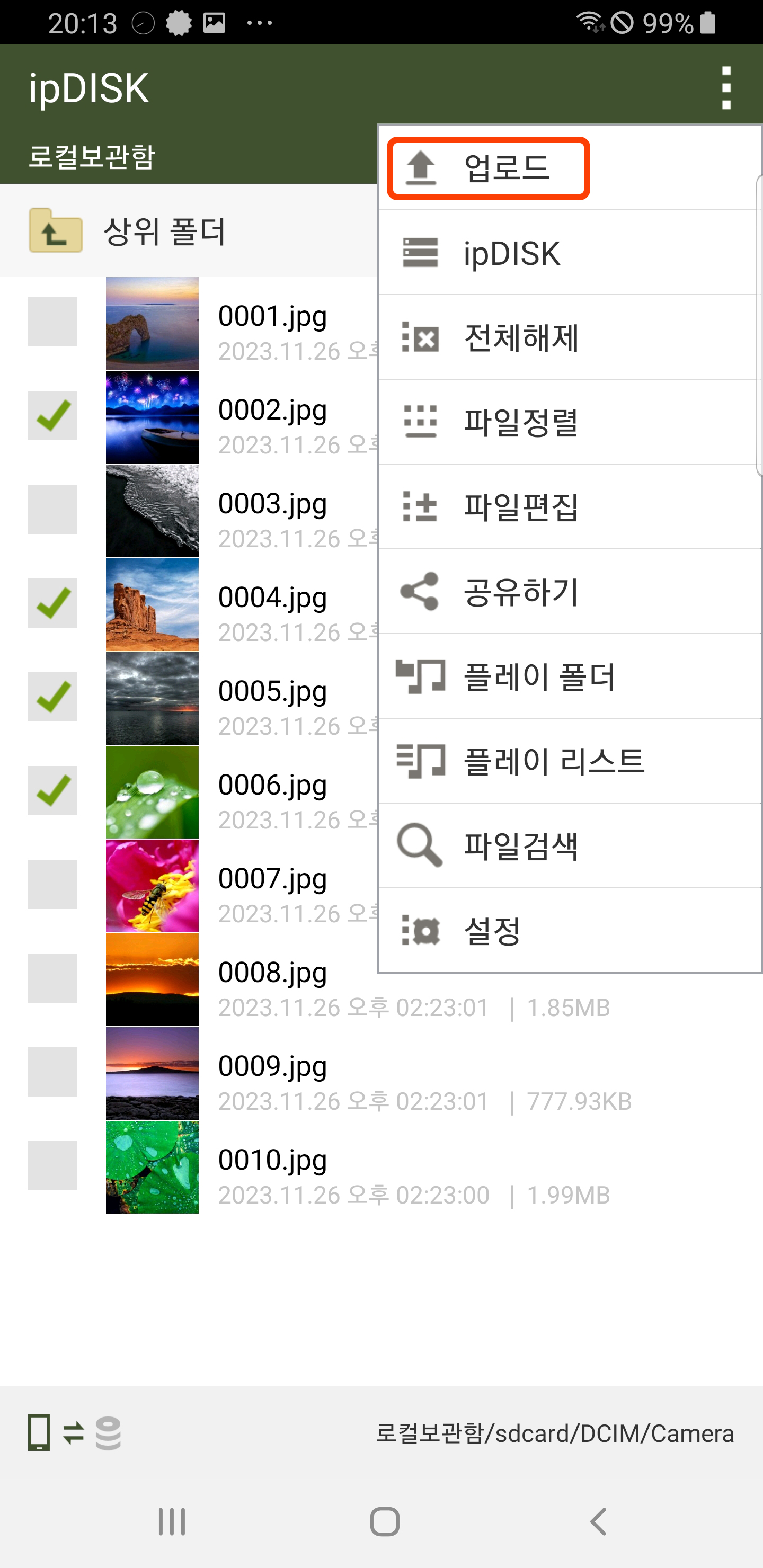
-
업로드 팝업 메뉴에서 선택 파일 업로드를 누른다.
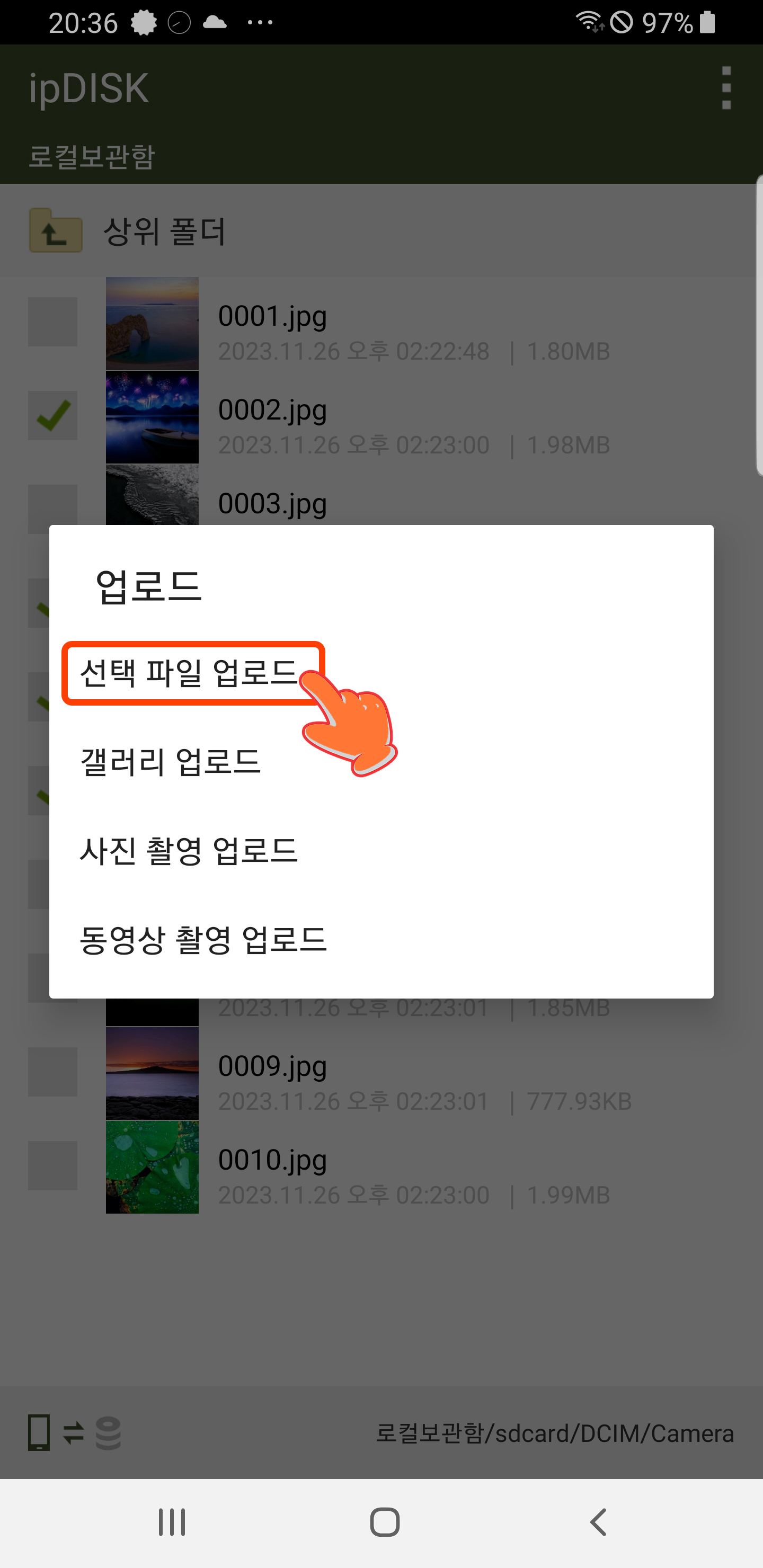
-
이어 나타나는 팝업창에서 업로드 버튼을 누르면
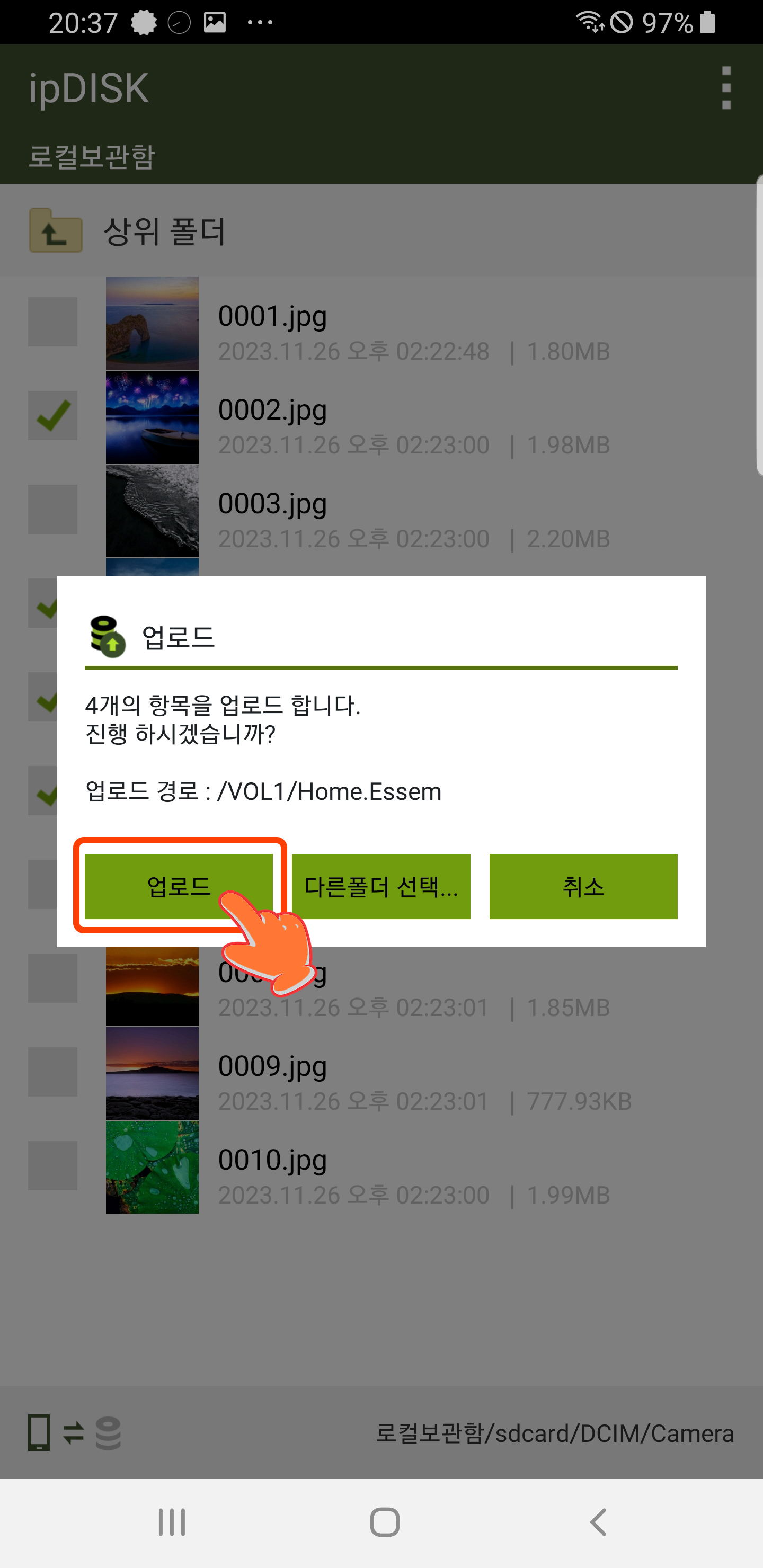
파일 전송이 시작되고
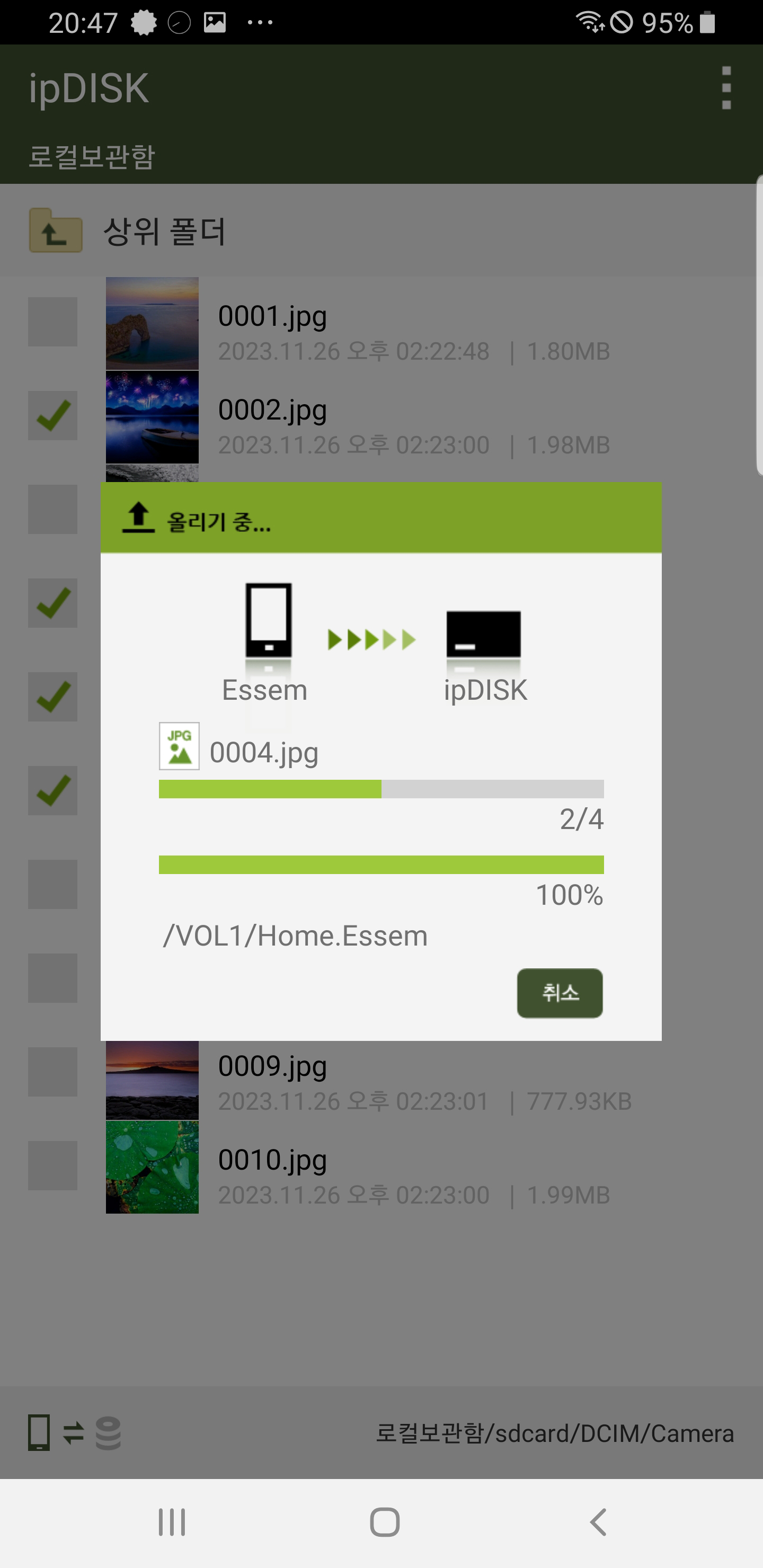
파일 전송이 끝나면 파일 업로드가 완료되었다는 알림창이 나타난다.
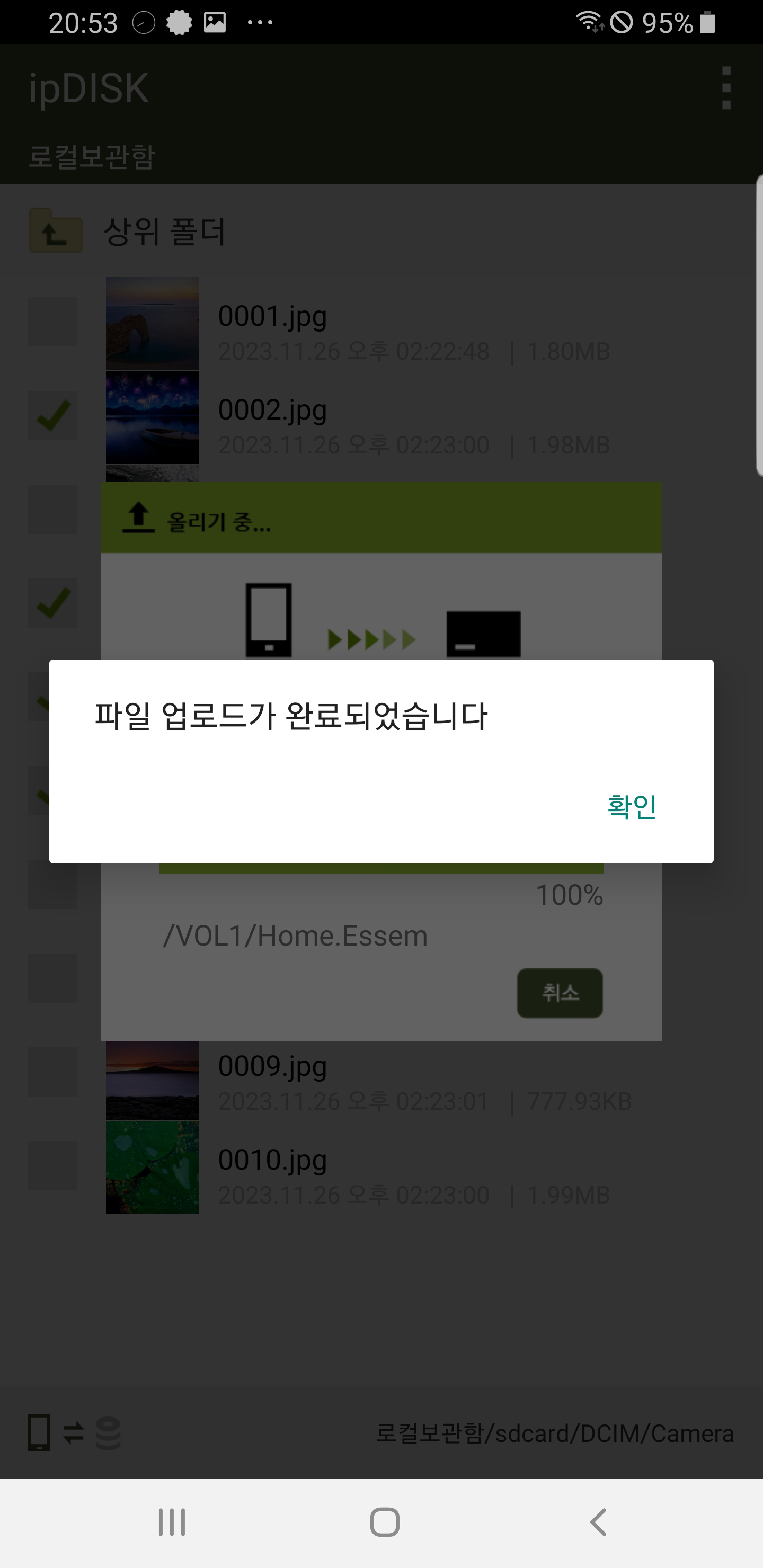
5. 기타 보조 기능들
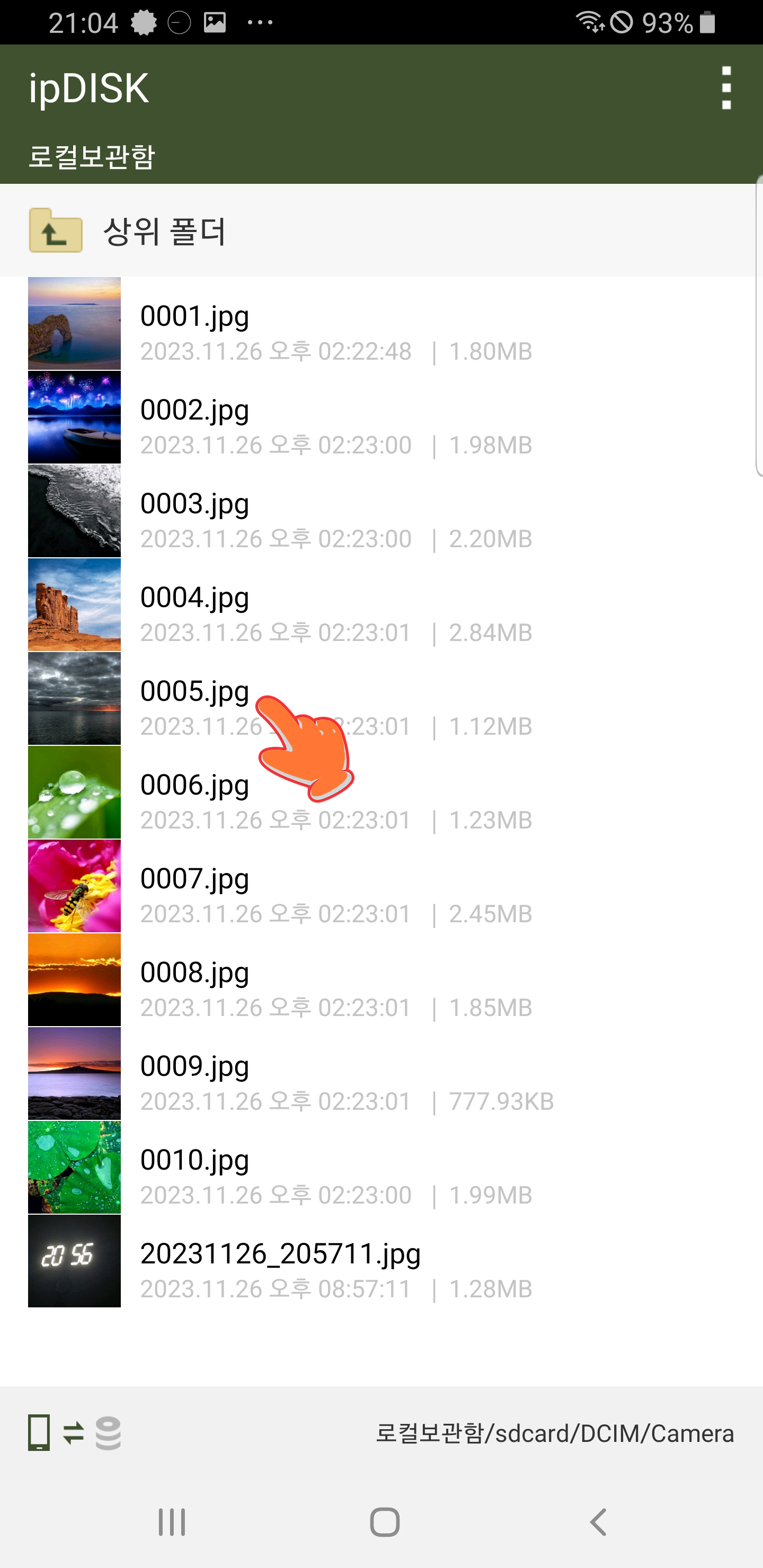
파일명 변경
이름을 바꾸려는 파일을 꾸~욱 누른다.
이어서 나타나는 팝업 메뉴에서 파일명 변경을 선택한다.
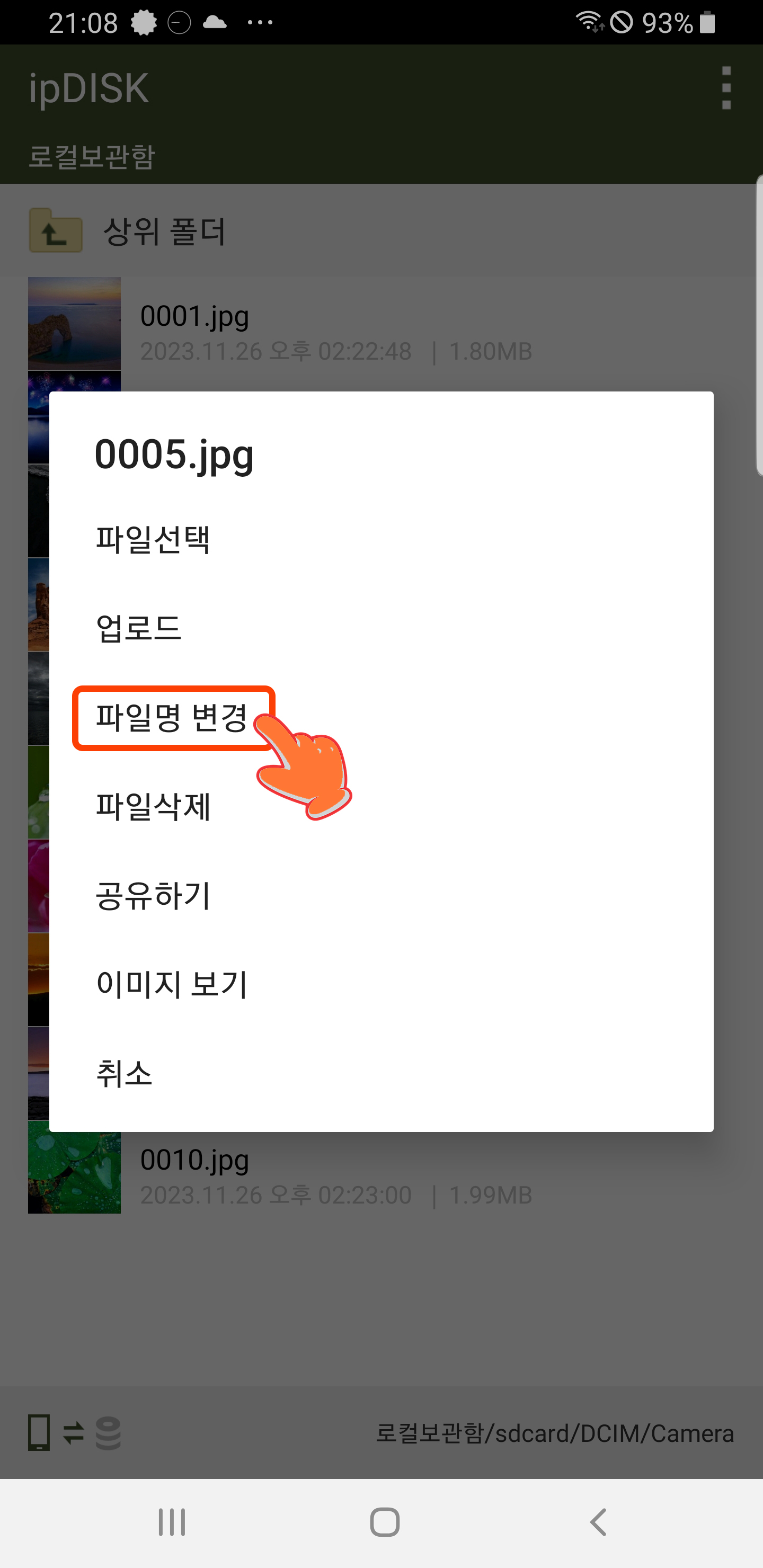
변경할 이름을 입력하고 확인 버튼을 누른다.
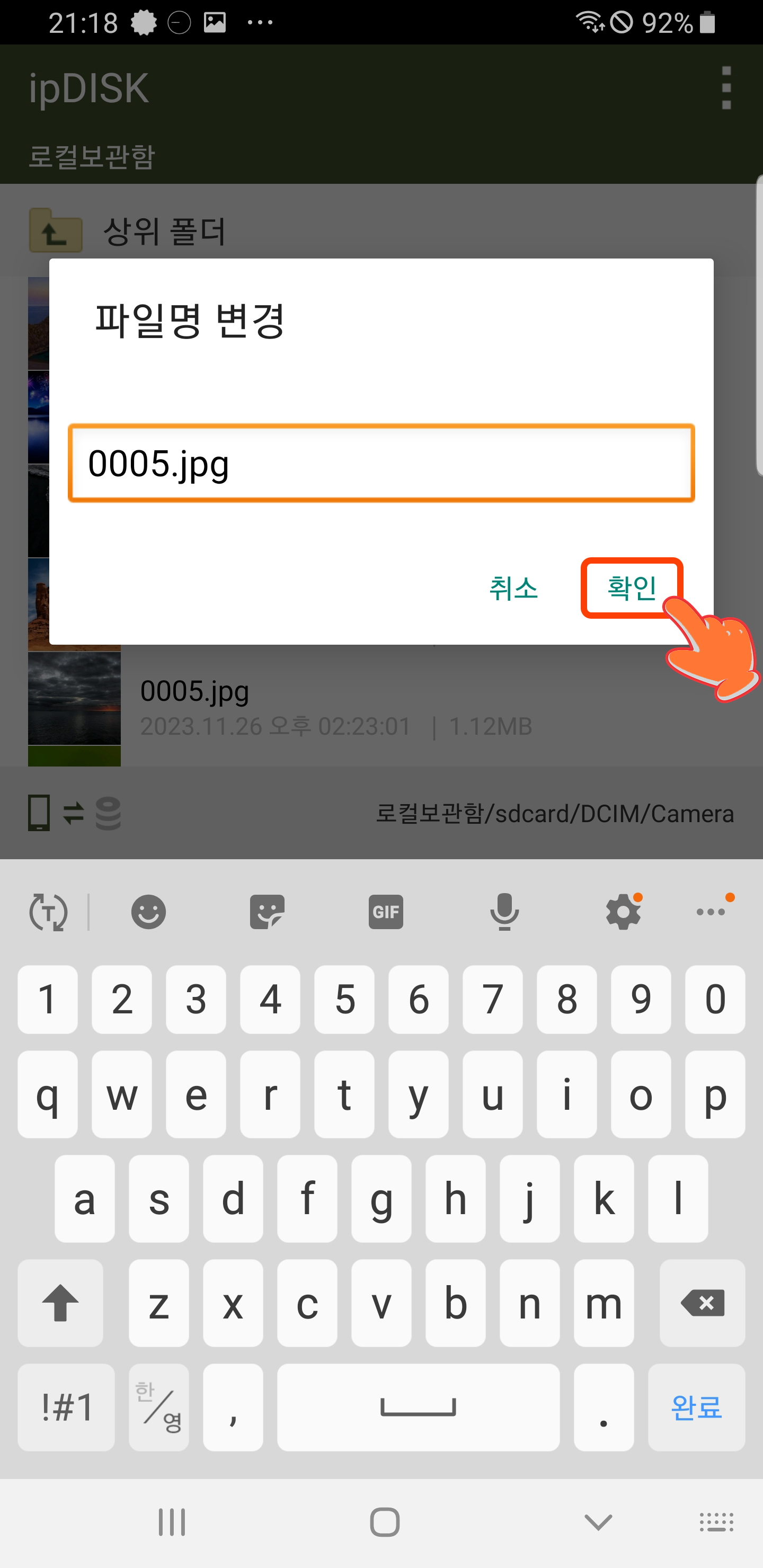
파일 삭제
삭제하려는 파일을 꾸~욱 누른다.
이어서 나타나는 팝업 메뉴에서 파일삭제을 선택한다.
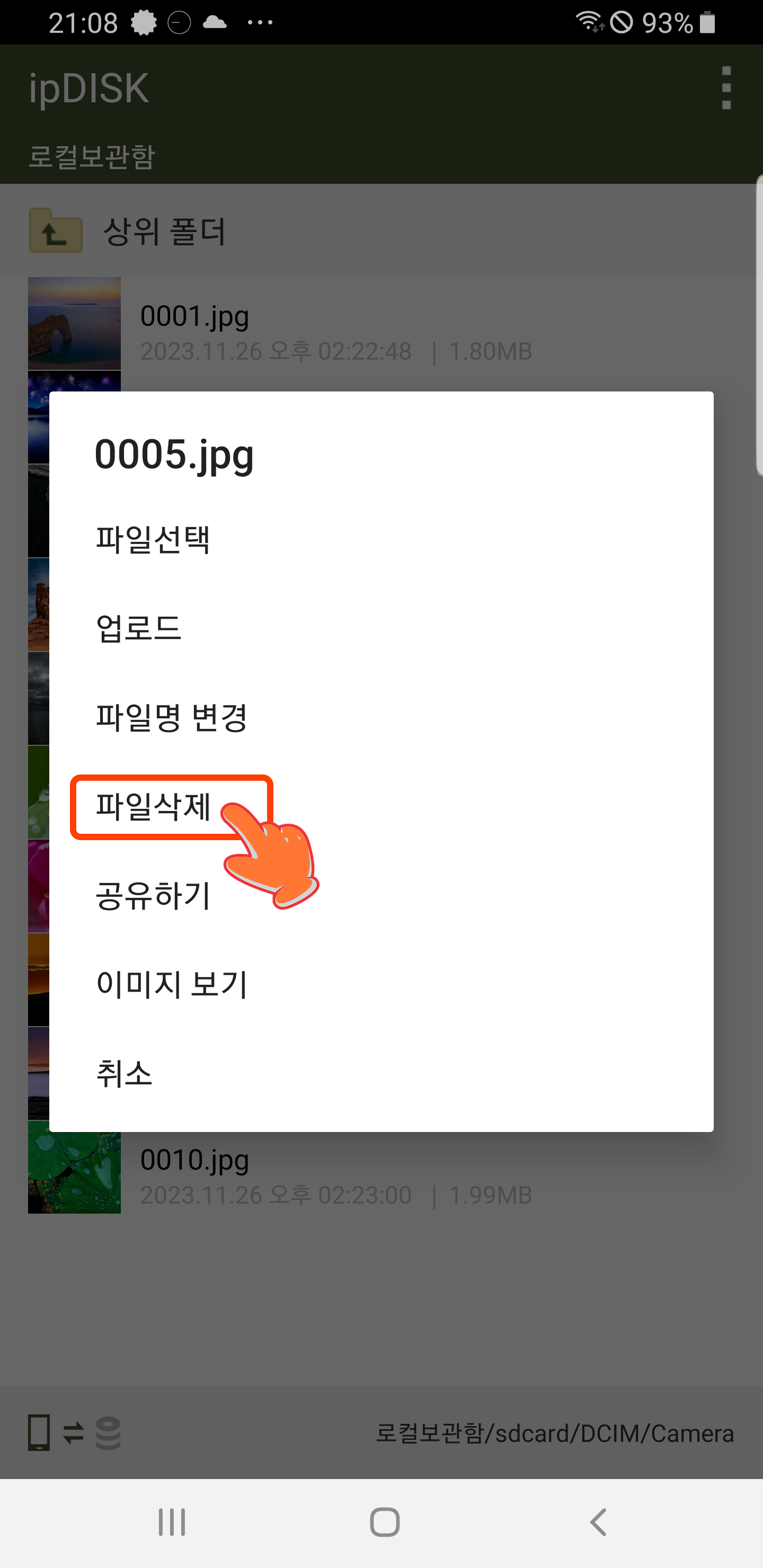
선택한 파일을 삭제하려면 확인 버튼을,
삭제를 취소하려면 취소 버튼을 누른다.
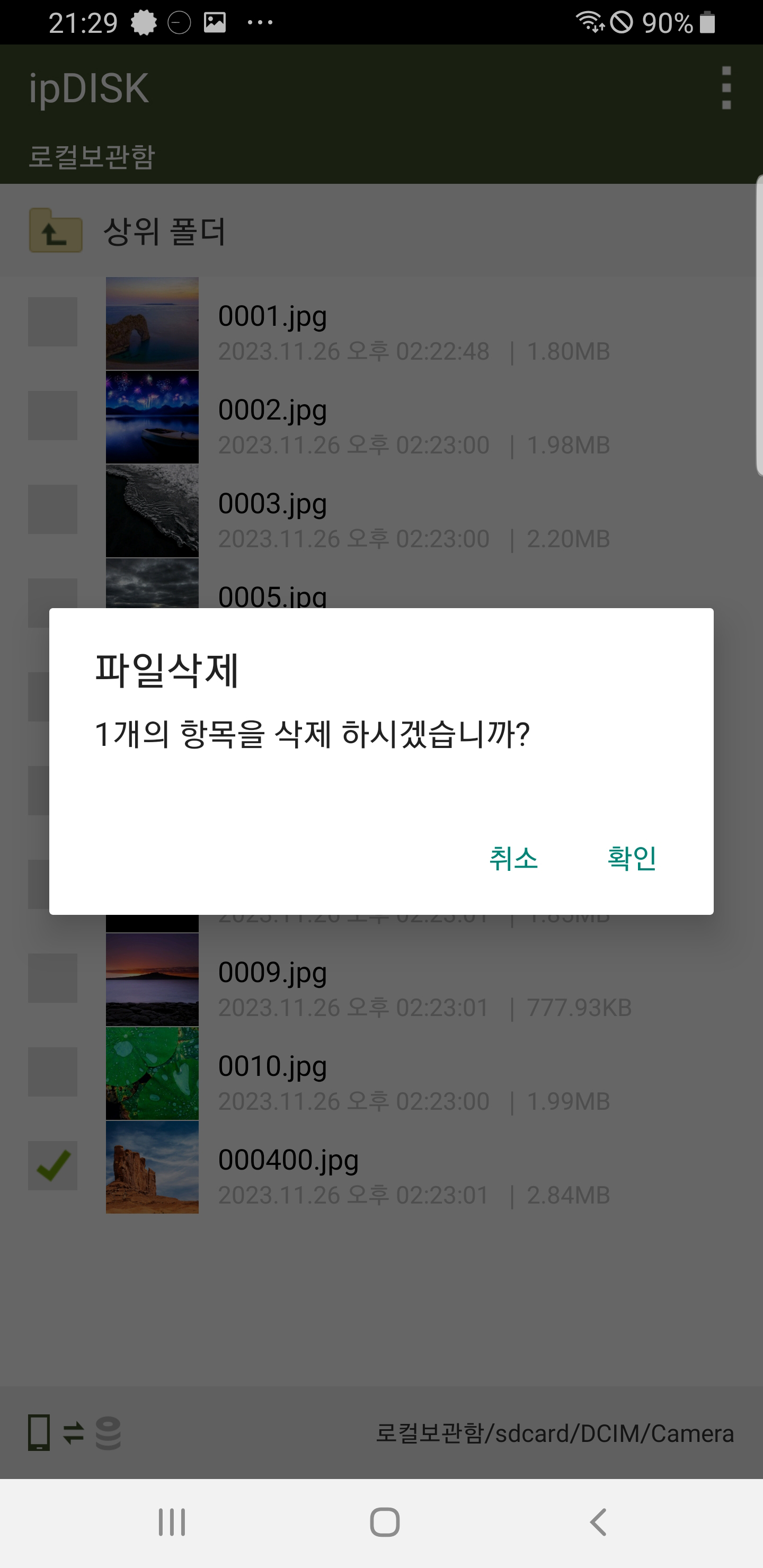
여러개의 파일 삭제
-
삭제하려는 파일을 꾸~욱 누른다.
이어서 나타나는 팝업 메뉴에서 파일선택을 누른다.
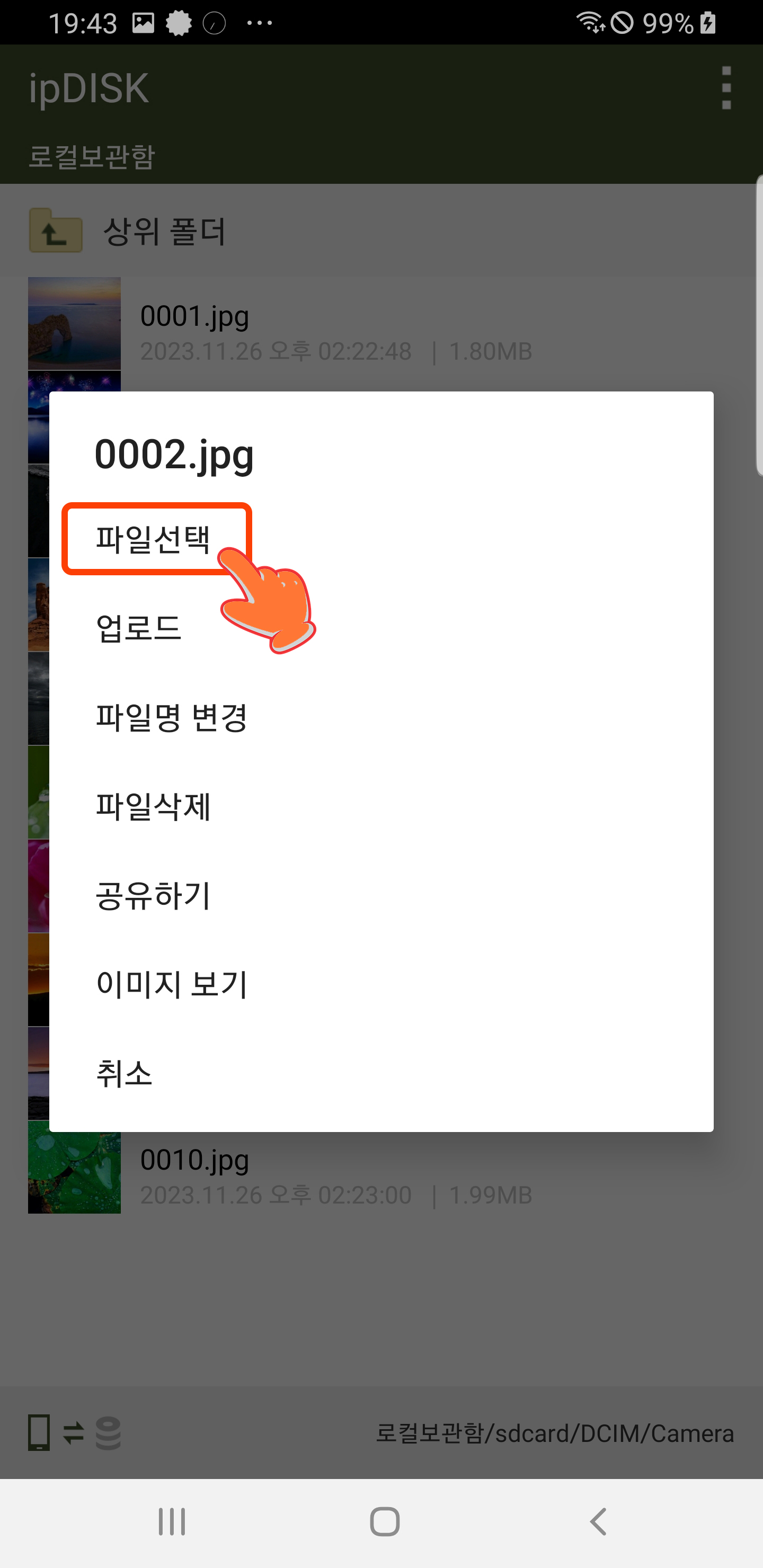
- 파일 목록에서 추가로 삭제하려는 파일들을 차례대로 선택한다.
-
다음으로 화면 오른쪽 위 부분의 점 3개가 있는 곳을 누른다.
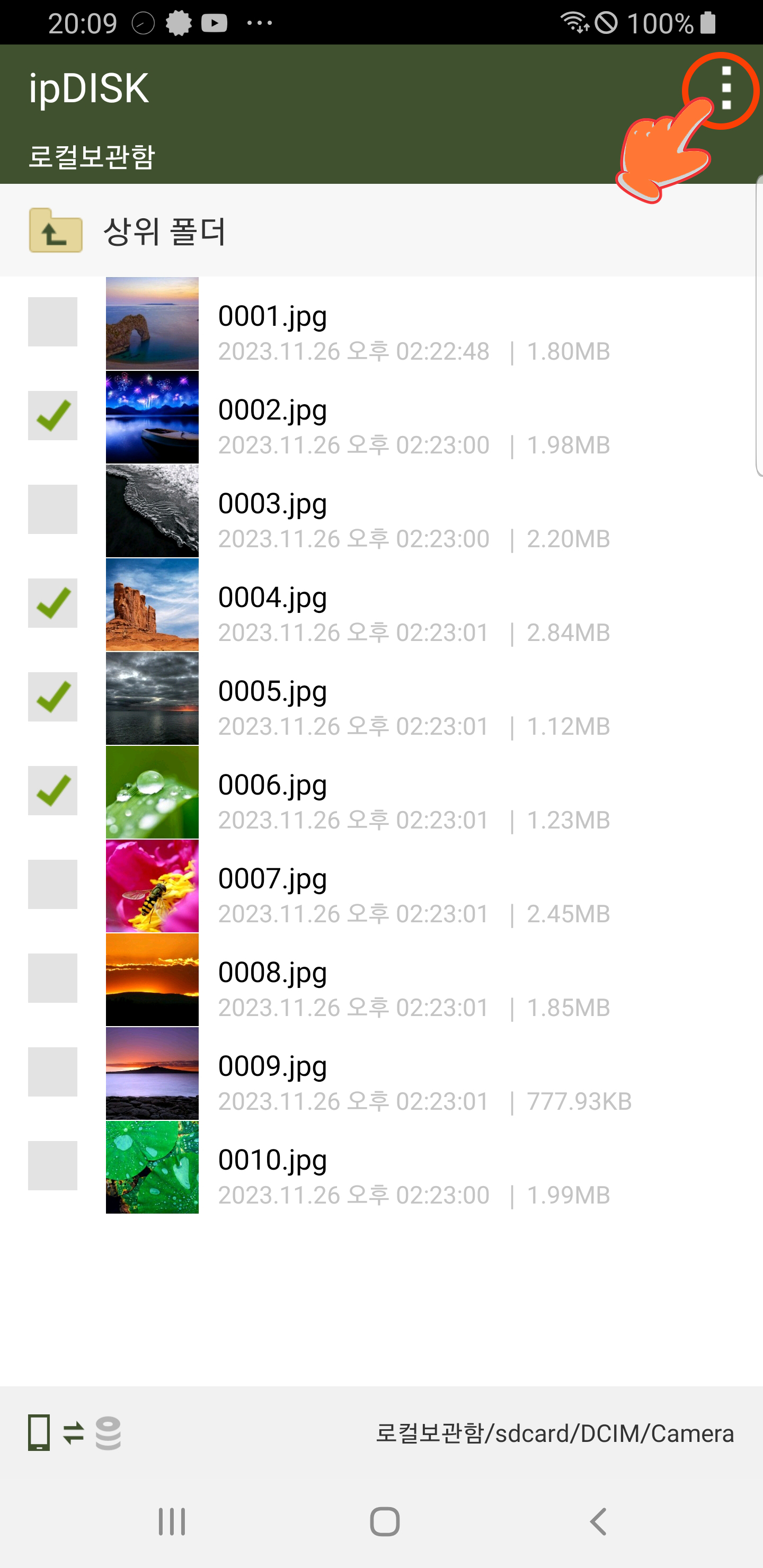
-
나타나는 팝업 메뉴에서 파일 편집를 선택한다.
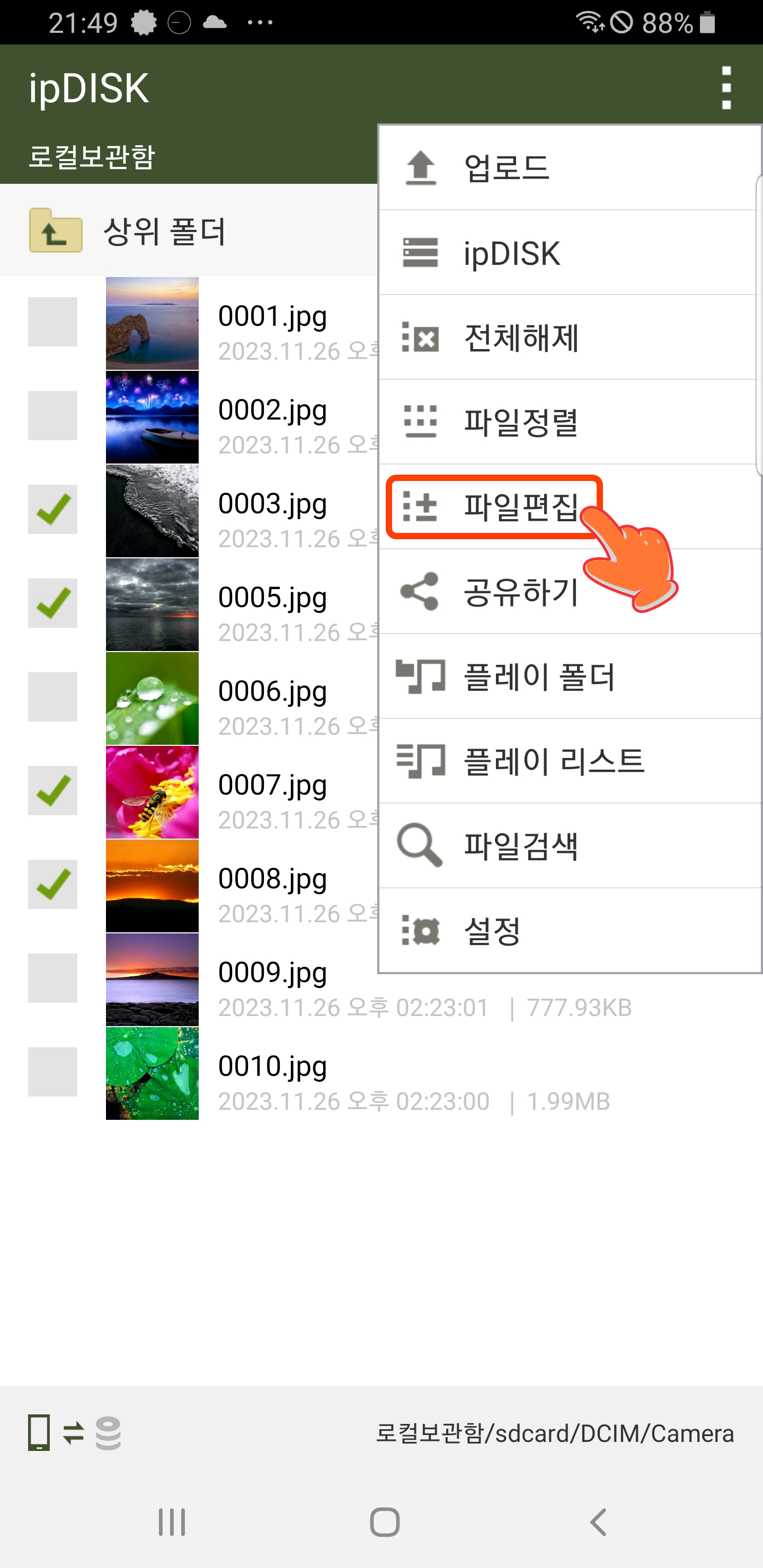
-
파일 편집 팝업창에서 파일 삭제를 누른다.
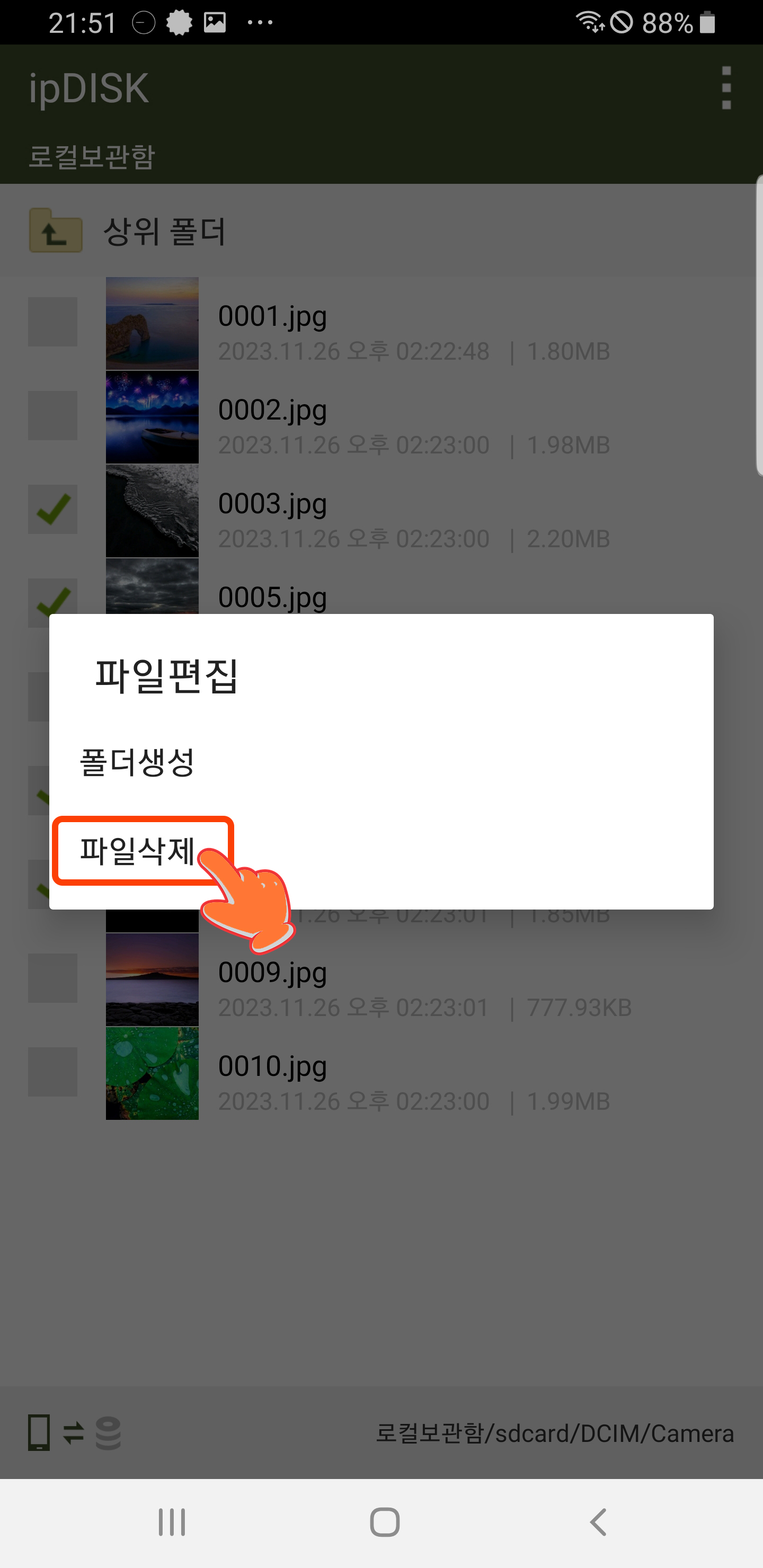
-
다시 한번 파일 삭제를 확인하는 팝업창에서
삭제하려면 확인을, 취소하려면 취소를 누른다.